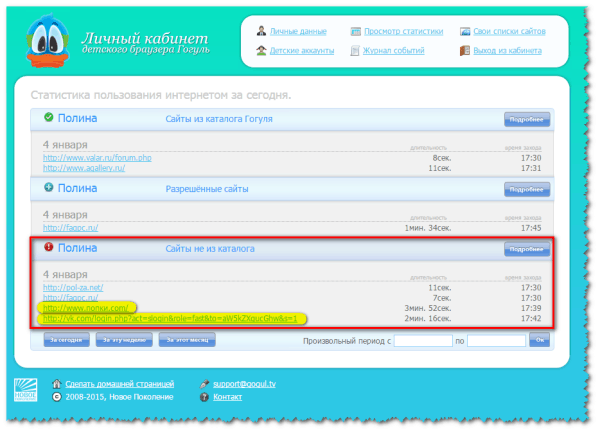Настраиваем детский браузер Гогуль! Безопасный интернет для вашего ребенка
Сегодня я расскажу про детский браузер Гогуль, который обезопасит ваше чадо от ненужной и порой зловредной информации, которой пестрит интернет. Сам являюсь отцом ребенка, поэтому уже задумываюсь как обезопасить своего ребенка в интернете.
Ограничивать детей от компьютера или интернета, это не вариант. Таким образом, ребенок только обозлится на вас и будет всячески добиваться доступа к запретному. Ведь запретный плод, как говорится, сладок.
В интернете полно хорошей и полезной информации, которая поможет вашему ребенку научиться читать, писать, развивать логику и интуицию. Так зачем тогда ограждать ребенка от всего интернета? Можно ведь просто предоставить доступ только к тому что полезно!
Гогуль — это расширение для браузера Firefox, которое превращает ваш браузер, в браузер для детей. Мало того что по умолчанию закрыта любая вредная для детских умов информация, так у вас будет возможность ограничивать время провождения ребенка в интернете и смотреть информацию о посещенных страницах. Интересно? Значит читаем дальше!
Установка детского браузера Гогуль
Как я уже сказал, Гогуль это расширение для браузера Firefox. Чтобы его установить, откройте браузер и перейдите в вкладку «Дополнения»
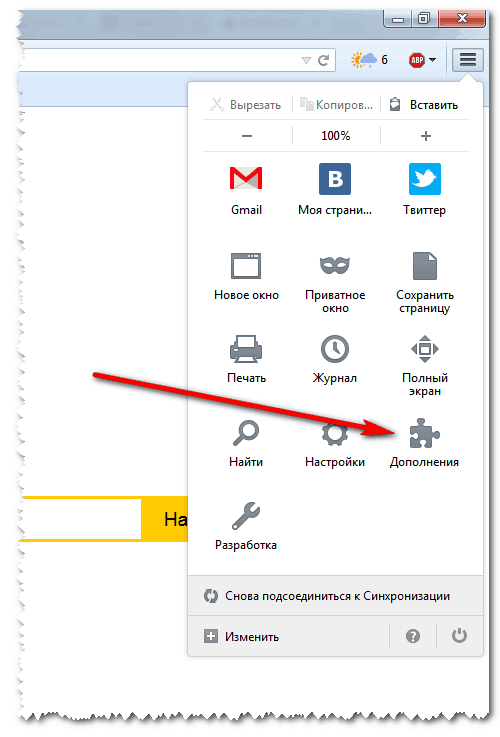 в строке поиска наберите «Гогуль» и нажмите Enter, когда появиться дополнение, нажмите напротив него кнопку «Установить»
в строке поиска наберите «Гогуль» и нажмите Enter, когда появиться дополнение, нажмите напротив него кнопку «Установить»
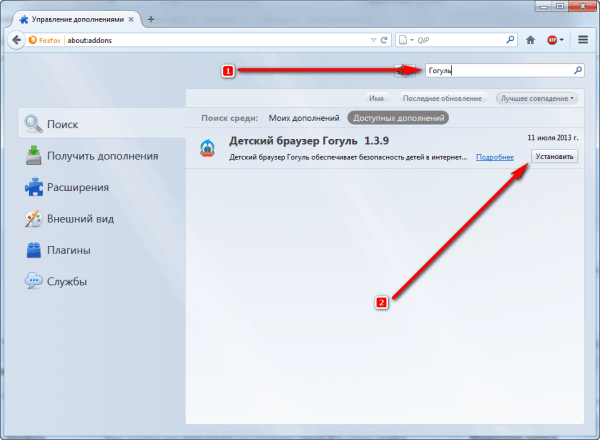 после успешной установки, вам предложат перезапустить браузер, соглашайтесь. После того как загрузится браузер, вы увидите что дополнение «Гогуль» установлено и включено
после успешной установки, вам предложат перезапустить браузер, соглашайтесь. После того как загрузится браузер, вы увидите что дополнение «Гогуль» установлено и включено
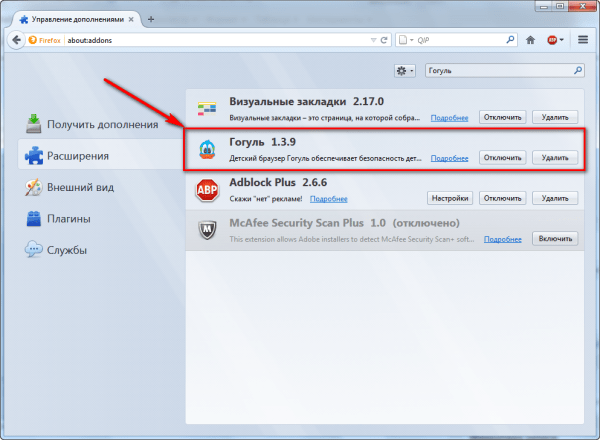 На рабочем столе, в свою очередь, появится ярлык для детского браузера «Гогуль»
На рабочем столе, в свою очередь, появится ярлык для детского браузера «Гогуль»
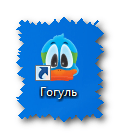 На этом с установкой детского браузера покончено! Перейдем к настройке.
На этом с установкой детского браузера покончено! Перейдем к настройке.
Регистрируем профиль для родительского контроля
Для того чтобы вы всегда были в курсе чем занимается ваш ребенок, а так же могли ограничить его времяпровождение в интернете, вам нужно зарегистрировать профиль родителя на сайте Гогуль, вот ссылка:
Переходим по ссылке и заполняем все поля, после чего жмем кнопку «Зарегистрировать»
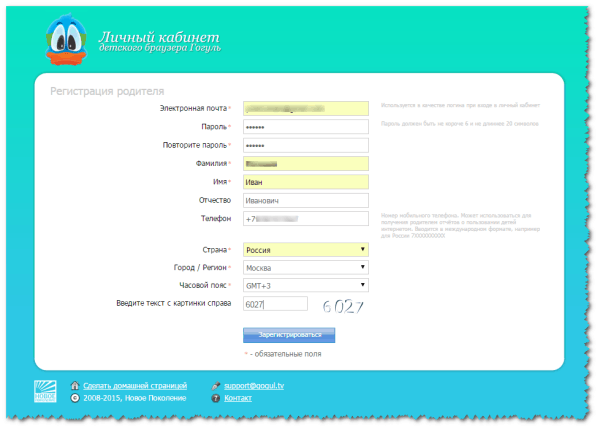 Теперь проверьте почтовый ящик, указанный при регистрации и перейдите по ссылке, которая пришла в письме подтверждающем регистрацию
Теперь проверьте почтовый ящик, указанный при регистрации и перейдите по ссылке, которая пришла в письме подтверждающем регистрацию
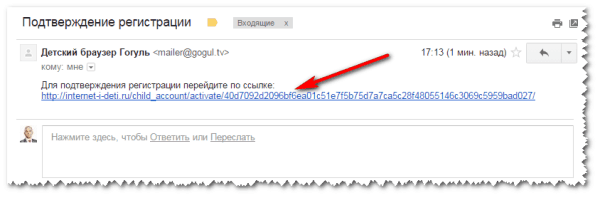 После перехода по ссылке, вы попадете в личный кабинет, в котором нужно будет кое что настроить.
После перехода по ссылке, вы попадете в личный кабинет, в котором нужно будет кое что настроить.
Настройка прав доступа для ребенка в личном кабинете
И так, после успешного входа в личный кабинет, можно приступить к настройке детского профиля. Для этого откроем кнопку «Детские аккаунты» и нажмем на кнопку «Добавить аккаунт«.
В открывшейся форме, нужно указать имя и фамилию вашего ребенка, его пол и дату рождения. Указать длительность доступа к интернету на сутки, а так же указать время в которое ребенку можно пользоваться интернетом, а в какое нет.
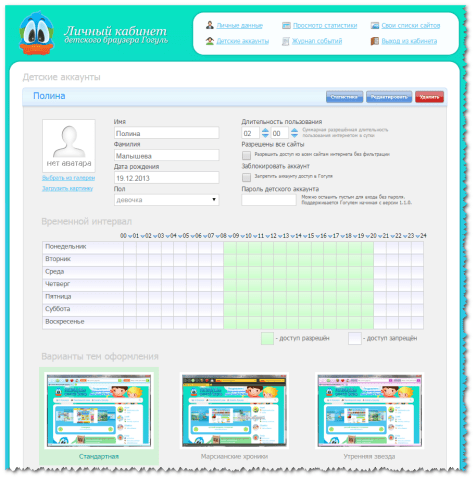 Как видите по картинке, я своему ребенку открыл доступ к интернету только с 9:00 до 20:00, продолжительностью 2 часа в сутки. Жмем сохранить и переходим к испытаниям.
Как видите по картинке, я своему ребенку открыл доступ к интернету только с 9:00 до 20:00, продолжительностью 2 часа в сутки. Жмем сохранить и переходим к испытаниям.
Запускаем детский браузер
При первом запуске Гогуля, вам нужно ввести родительские учетные данные
После нажатия кнопки «Активировать», откроется окно выбора учетной записи. У меня ребенок один, её учетку я и выберу (как видите перед входом, ребенок видит сколько ему осталось времени работать в интернете и когда доступ будет закрыт)
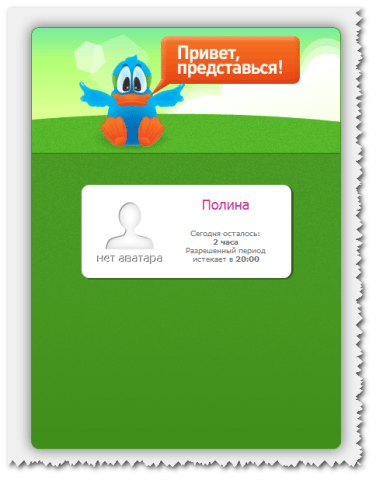 После успешного входа, ваш ребенок увидит очень красивый и интересный браузер, котором много интересных сайтов разбитых по рубрикам: «Играй», «Гуляй», «Общайся», «Учись». Все сайты, кроме разрешенных в гогуле, заблокированы.
После успешного входа, ваш ребенок увидит очень красивый и интересный браузер, котором много интересных сайтов разбитых по рубрикам: «Играй», «Гуляй», «Общайся», «Учись». Все сайты, кроме разрешенных в гогуле, заблокированы.
Если ввести в поиске слово «Мультики», ваш ребенок увидит ссылки на сайты с мультиками
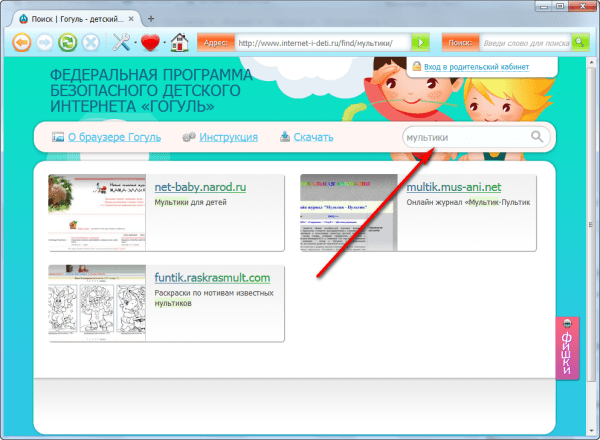 если ребенок попытается поискать что то такое, что ему не нужно, в ответ он получит пустой экран
если ребенок попытается поискать что то такое, что ему не нужно, в ответ он получит пустой экран
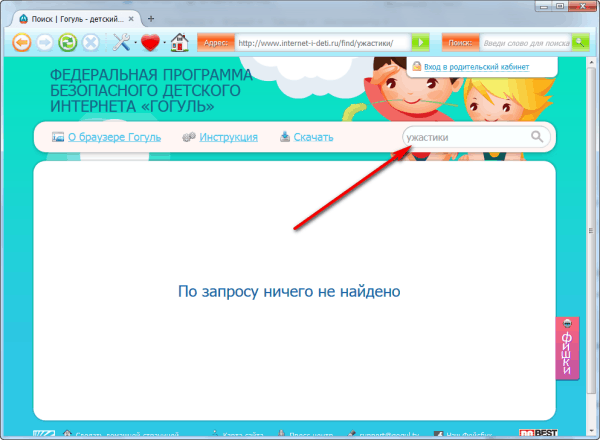 Как видите все предельно просто! Ребенок видит только то что можно видеть.
Как видите все предельно просто! Ребенок видит только то что можно видеть.
Но как быть если нужный для ребенка сайт не открывается в Гогуле. Вот например сайт faqpc.ru не открывается, при попытке открыть, вылетает сообщение что доступ заблокирован. И правильно! Мало ли что там может быть )). Если же вы уверены что на этом сайте нет ничего страшного для ребенка и он по каким то причинам ребенку нужен, его можно добавить в разрешенные сайты.
Для добавления разрешенных сайтов, откройте личный кабинет и перейдите в раздел «Свои списки сайтов«. Добавьте сайт в список разрешенных
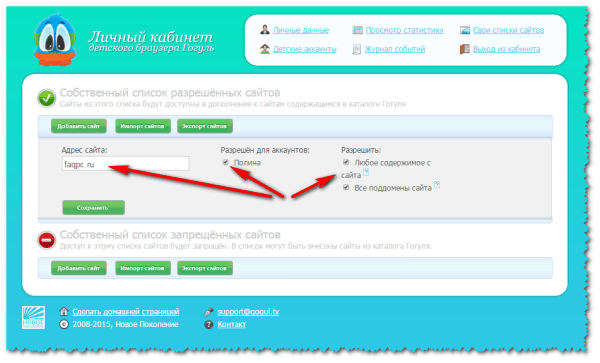 После того как вы сохраните новый сайт, ребенок без проблем сможет открыть этот сайт у себя в браузере
После того как вы сохраните новый сайт, ребенок без проблем сможет открыть этот сайт у себя в браузере
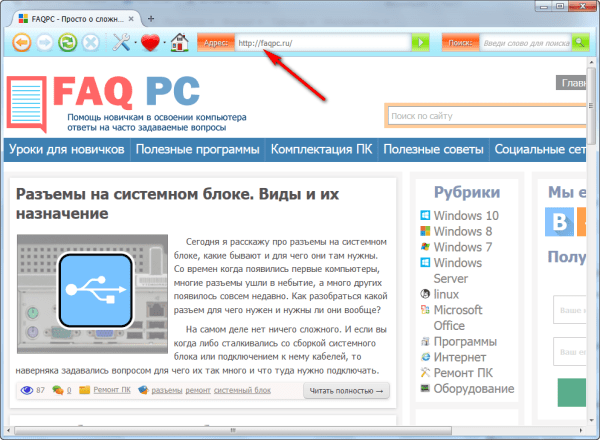 Как видите все легко и просто! Теперь давайте разберемся как контролировать своего ребенка.
Как видите все легко и просто! Теперь давайте разберемся как контролировать своего ребенка.
Для того чтобы проверить куда заходит ваш ребенок в ваше отсутствие, можно в личном кабинете открыть кнопку «Просмотр статистики» и просмотреть статистику посещения сайтов. Судя по статистике мой ребенок пытался посмотреть что то нехорошее
Но на самом деле это не мой ребенок пытался посмотреть эти сайты, а я сам их пытался открыть для проверки работы блокировки. Ну в общем смысл вам ясен! Теперь я думаю вы без труда сможете установить детский браузер и быть спокойным за своего ребенка
Интересные статьи по теме:
- Элементарно, Ватсон или Как находить музыку из видео
- EaseUS Data Recovery Wizard Free: эффективное бесплатное восстановление данных
- Movavi: профессиональный фоторедактор, который вы освоите за 5 минут
- Курсор вместо клавиш: как включить экранную клавиатуру
- Баннеров.нет: как отключить рекламу в Скайпе последней версии 7.30
- Как редактировать текст в PDF — проверенные программы и онлайн-сервисы