Как почистить компьютер от мусора? Чистка реестра и временных файлов
Сегодня я вам расскажу как легко и просто почистить компьютер от мусора, а также как почистить реестр и временные файлы. Думаю каждый рано или поздно сталкивается с тем что компьютер, какой бы он не был мощный и современный, рано или поздно начинает тормозить. Не стоить поднимать панику и нести компьютер на ремонт по гарантии, я расскажу как почистить его от мусора самому.
Для чистки компьютера и реестра нам понадобиться программа CCleaner. Есть еще много подобных программ, но именно эта выделяется тем, что с ней справиться даже самый неопытный пользователь компьютера.
Установка CCleaner
Скачать CCleaner можно по ссылке http://ccleaner.org.ua/. Так как программа бесплатная, её предлагают скачать и на других сайтах, но именно на этом сайте она скачается бесплатно и без СМС. Переходите по ссылке, далее во вкладку «Скачать» и жмите по первой ссылке.
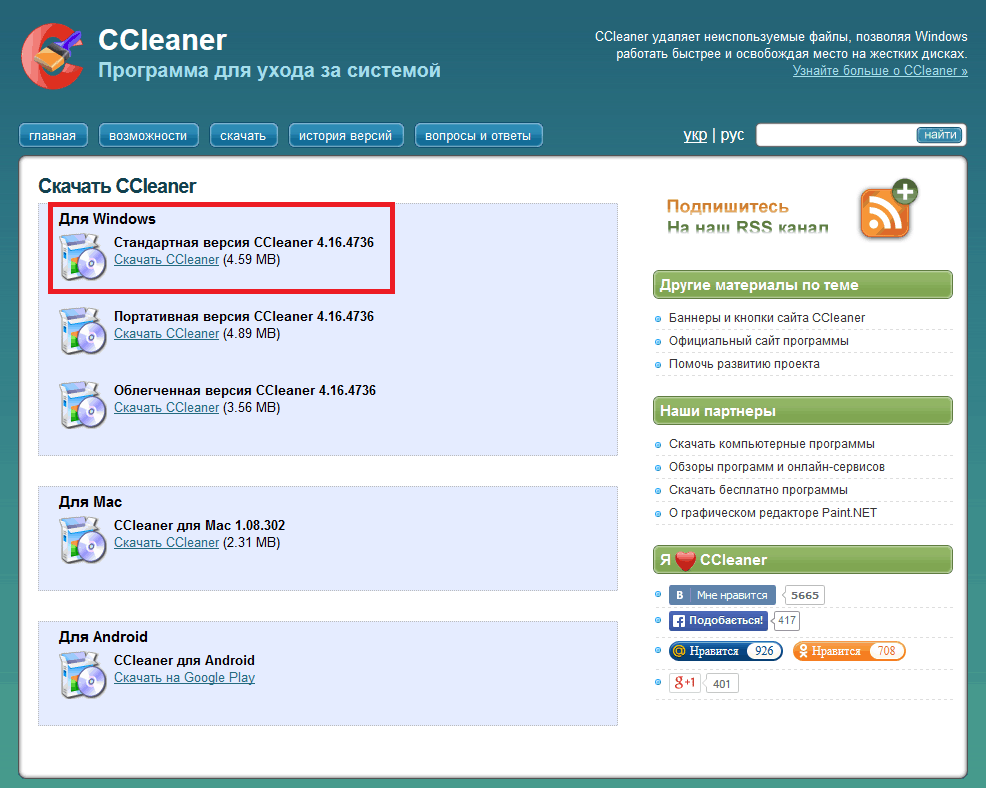 После загрузки запускайте файл который скачался. Откроется окно инсталятора
После загрузки запускайте файл который скачался. Откроется окно инсталятора
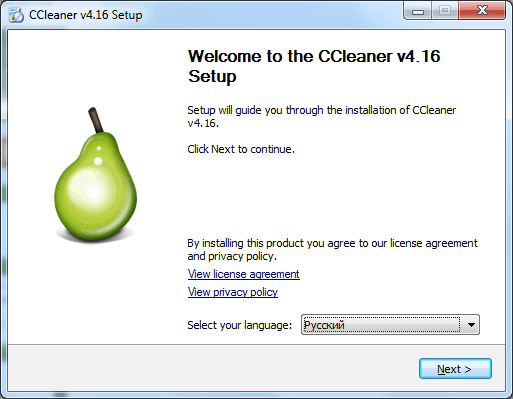 Выбираете свой родной язык (в моем случае Русский), и нажимайте «Next» (Далее)
Выбираете свой родной язык (в моем случае Русский), и нажимайте «Next» (Далее)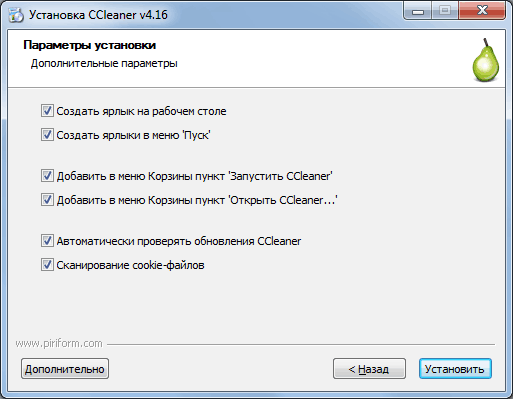 В этом окне вам предлагается выбрать параметры установки. Я оставил все как есть. Жмем «Установить»
В этом окне вам предлагается выбрать параметры установки. Я оставил все как есть. Жмем «Установить»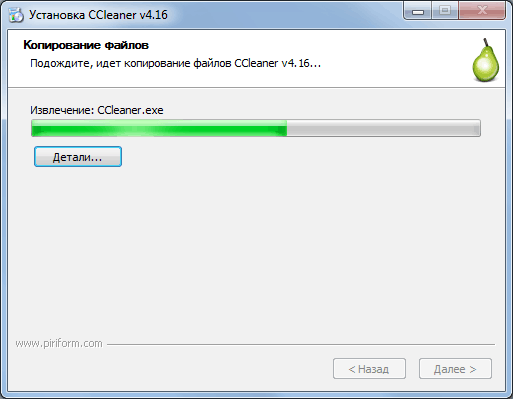 Начинается процесс установки, длится он не более 1 минуты, ждем окончания установки, которое будет сопровождаться следующей информацией
Начинается процесс установки, длится он не более 1 минуты, ждем окончания установки, которое будет сопровождаться следующей информацией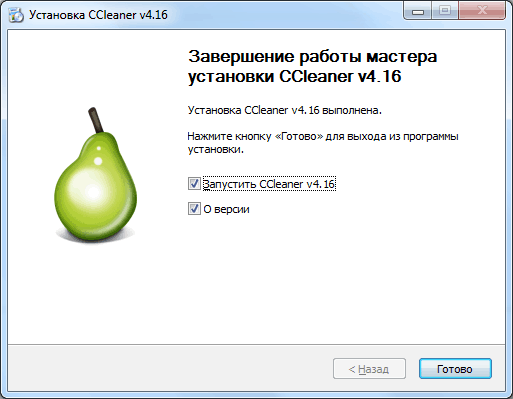 Вы можете снять галочку «О версии», чтобы не читать техническую информацию, далее жмите «Готово» и дождитесь запуска программы. На этом установка программы закончена. Перейдем непосредственно к использованию программы.
Вы можете снять галочку «О версии», чтобы не читать техническую информацию, далее жмите «Готово» и дождитесь запуска программы. На этом установка программы закончена. Перейдем непосредственно к использованию программы.
Работа с программой CCleaner
1. Очистка временных файлов
Первой кнопкой в программе представлена кнопка «Очистка». В этом блоке программы можно проанализировать насколько замусорен ваш компьютер, а после анализа почистить от всего лишнего.
И так в колонках «Windows» и «Приложения» по умолчанию установлены галки того что будет анализироваться, в принципе вы можете оставить все как есть, либо снять/установить дополнительные галочки. После того как вы определились с галочками, жмем «Анализ» и ждем сбора данных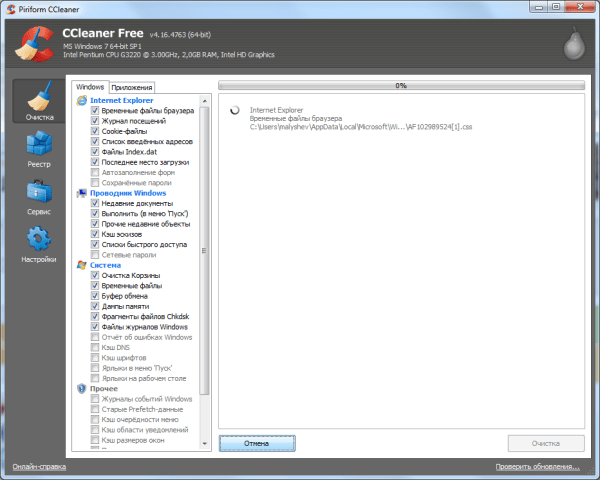 Сбор данных может продлиться от 30 секунд до 5 минут, все зависит от количества мусора в вашем компьютере.
Сбор данных может продлиться от 30 секунд до 5 минут, все зависит от количества мусора в вашем компьютере.
После завершения анализа, вы увидите примерно следующую картину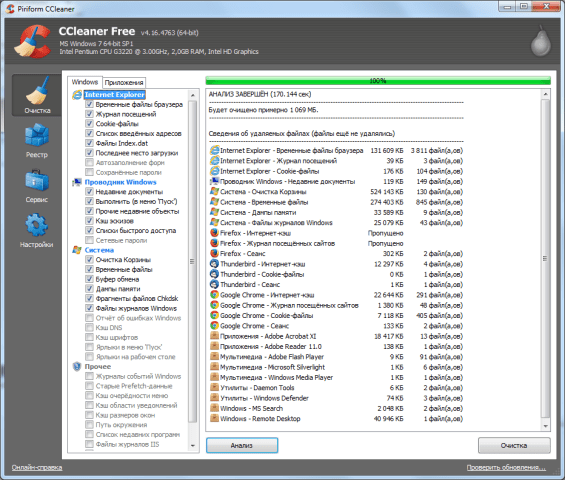 А теперь обратите внимание на вторую строчку анализа «Будет очищено примерно 1069 МБ.»(!). Вы представляете сколько мусора собралось в моем компьютере? Это ведь целый гигабайт! После очистки у меня не только компьютер станет работать быстрее, но и на винчестере появиться дополнительный гигабайт свободного места.
А теперь обратите внимание на вторую строчку анализа «Будет очищено примерно 1069 МБ.»(!). Вы представляете сколько мусора собралось в моем компьютере? Это ведь целый гигабайт! После очистки у меня не только компьютер станет работать быстрее, но и на винчестере появиться дополнительный гигабайт свободного места.
Так вот, отошли от темы… В результатах анализа вы можете просмотреть чем больше всего был загажен ваш компьютер. После просмотра анализа, можно спокойно нажимать кнопку «Очистка». Не нужно бояться что вы потеряете важные данные, программа CCleaner удалит только то что мешает вашей работе и не в коем случае не заденет жизненно важные файлы .
После нажатия на кнопку «Очистка», у вас программа переспросит «уверенны ли вы что хотите очистить данные?», не раздумывая нажимайте ДА.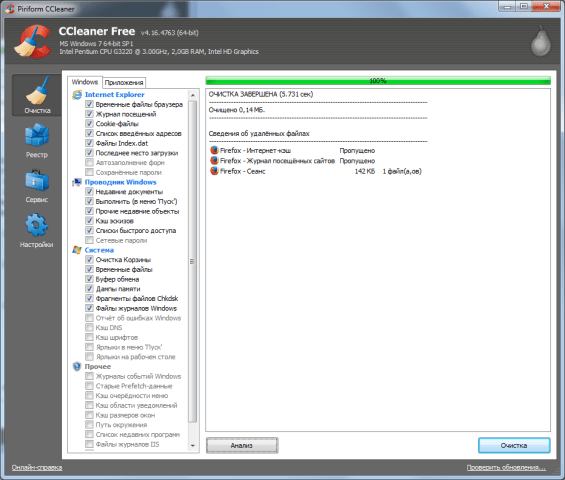 Готово! Очистка завершена. Переходим к следующему пункту
Готово! Очистка завершена. Переходим к следующему пункту
2. Очистка реестра от мусора
Для чего чистят реестр? На самом деле реестр не тормозит работу системы, но может негативно сказываться на работу некоторых приложений либо системы в целом. Чистить реестр нужно в том случае если вы заметили что некорректно работают какие либо программы, которые раньше работали нормально, либо если у вас не получается установить какое либо приложение, которое точно должно работать на вашем компьютере. Еще бывает не удается установить обновления Windows из-за некорректно удаленных предыдущих обновлений. Для всех вышеописанных случаев чистка реестра будет если не спасением то как минимум надеждой ;).
Для очистки реестра с помощью программы CCleaner нажимайте на блок «Реестр», оставляйте все галочки активными и жмите «Поиск проблем». Поиск проблем может занять от 10 сек. до нескольких минут.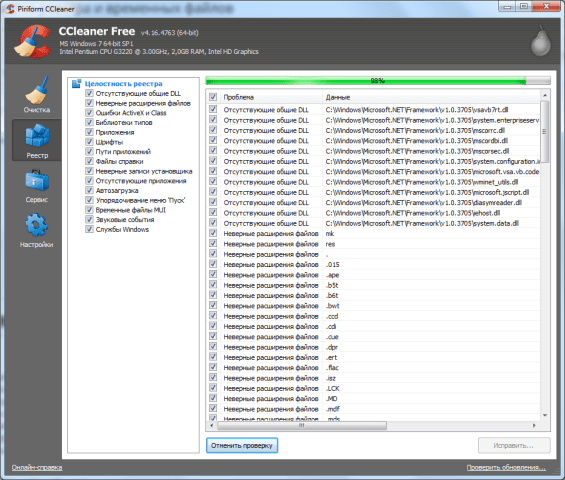 После успешного поиска проблем, жмите на кнопку «Исправить», программа предложит сохранить копии сделанных изменений — можете отказаться.
После успешного поиска проблем, жмите на кнопку «Исправить», программа предложит сохранить копии сделанных изменений — можете отказаться.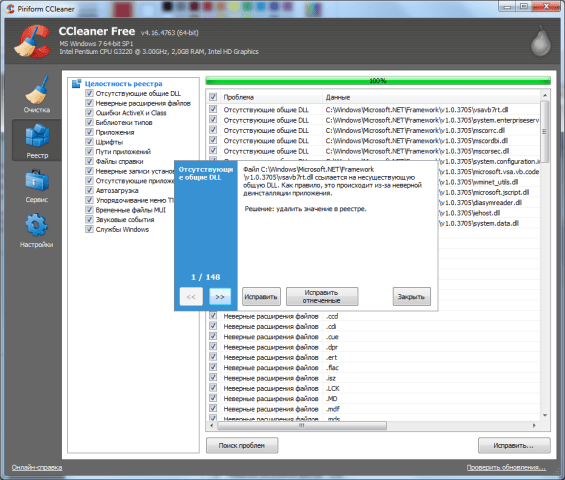 После в появившемся окне нажимайте «Исправить отмеченные», после очистки спокойно жмите «Закрыть». Готово! Теперь ваш реестр чист, удалены записи неиспользуемых приложений, некорректные записи, а также те которые могли привести к перебоям в работе системы.
После в появившемся окне нажимайте «Исправить отмеченные», после очистки спокойно жмите «Закрыть». Готово! Теперь ваш реестр чист, удалены записи неиспользуемых приложений, некорректные записи, а также те которые могли привести к перебоям в работе системы.
3. Сервис — работа с программами и автозагрузкой
В блоке «Сервис» есть возможность провести многие манипуляции с программами, системой и дисками вашего компьютера.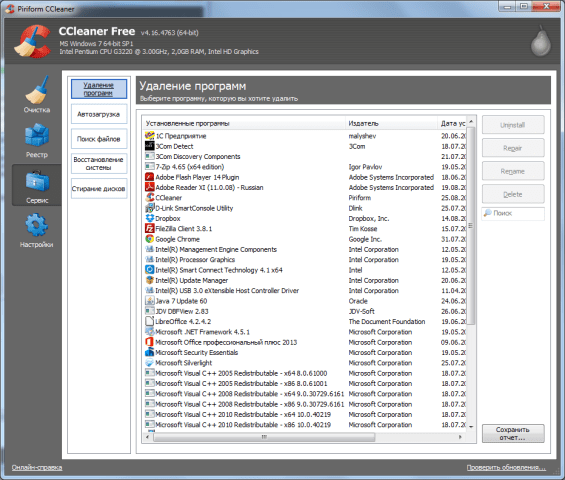
- Удаление программ — Список установленных программ в вашем компьютере, здесь вы можете их удалять и восстанавливать при сбоях.
- Автозагрузка — список программ которые загружаются вместе с вашим компьютером. Если компьютер тупит при старте системы, следует обратить внимание именно на этот пункт.
- Поиск файлов — поиск файлов дубликатов в вашей системе. Можно задать определенную маску по которой найти все дубли.
- Восстановление системы — управление точками восстановления системы.
- Стирание дисков — затирание дисков для невозможности восстановления данных.
Настройки CCleaner. Как почистить компьютер при загрузке системы
Это очень важный пункт программы, который большинство пользователей просто игнорирует. Опишу несколько очень важных моментов которые вас точно заинтересуют.
1. Чистка компьютера при включении компьютера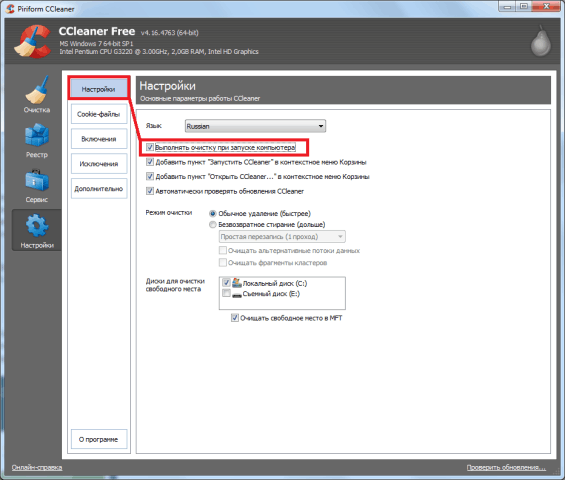 Данный пункт очень удобен для тех кто часто очищает компьютер с помощью CCleaner. Теперь вам не нужно беспокоиться, CCleaner сам почистит ваш компьютер при запуске (если вы конечно выключаете свой компьютер).
Данный пункт очень удобен для тех кто часто очищает компьютер с помощью CCleaner. Теперь вам не нужно беспокоиться, CCleaner сам почистит ваш компьютер при запуске (если вы конечно выключаете свой компьютер).
2. Чтобы при включении компьютера вы даже не замечали работы программы CCleaner, перейдите во вкладку «Дополнительно» и установите/снимите галки так, как показано на скриншоте
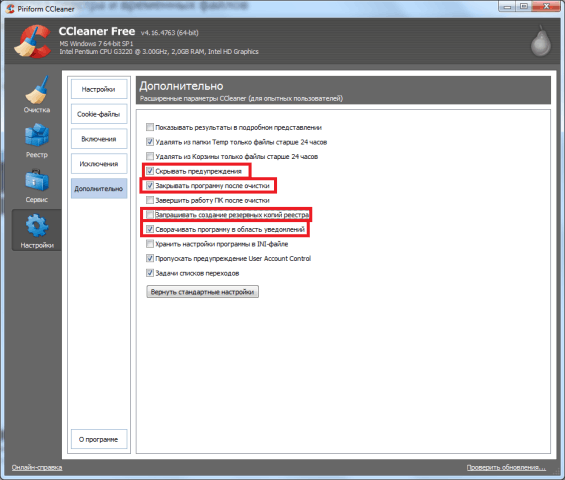
Вот в принципе и все! На этом можно завершать обзор программы для чистки компьютера и реестра CCleaner. Если остались вопросы, с удовольствием на них ответим. Понравился наш обзор, жмите лайки, пишите комментарии.
Интересные статьи по теме:
- Элементарно, Ватсон или Как находить музыку из видео
- EaseUS Data Recovery Wizard Free: эффективное бесплатное восстановление данных
- Movavi: профессиональный фоторедактор, который вы освоите за 5 минут
- Курсор вместо клавиш: как включить экранную клавиатуру
- Баннеров.нет: как отключить рекламу в Скайпе последней версии 7.30
- Как редактировать текст в PDF — проверенные программы и онлайн-сервисы




