Как сохранить картинку из word документа?
На днях, по почте получил вопрос: как сохранить картинку из word на рабочий стол? Даже не думал что у кого то этот вопрос вызовет затруднения. А оказывается для начинающего (и даже для опытного) пользователя, такие вопросы иногда становятся тупиковыми.
Есть несколько способов извлечения изображения из документа word, я вам расскажу про них подробнее, а вы уже определитесь какой из способов подойдет вам больше.
Первый способ, самый легкий. Просто открываем документ, жмем правой кнопкой мышки по нужному изображению и выбираем пункт меню «Сохранить как рисунок»
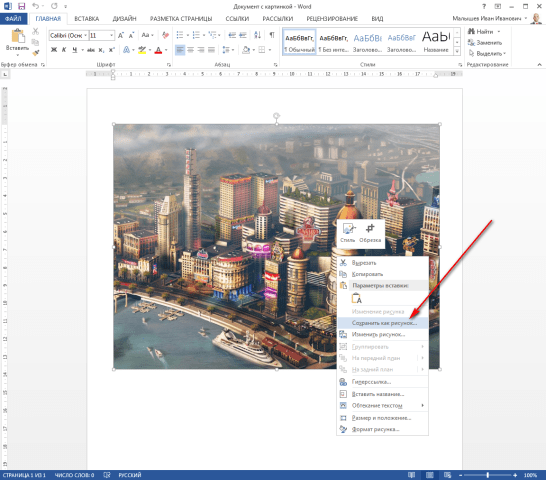 После чего вводим имя изображения и выбираем нужный путь для сохранения.
После чего вводим имя изображения и выбираем нужный путь для сохранения.
Как видите способ хороший и удобный, но как быть если у вас текстовый документ с несколькими сотнями страниц и практически на каждой странице присутствуют нужные вам изображения?
Для это есть второй вариант сохранения изображений из текстового документа word. Для его реализации, вам нужно изменить имя файла, поменяв расширение с .docx на .zip. Тем самым, вы получаете возможность открыть документ как контейнер и посмотреть на все содержимое.
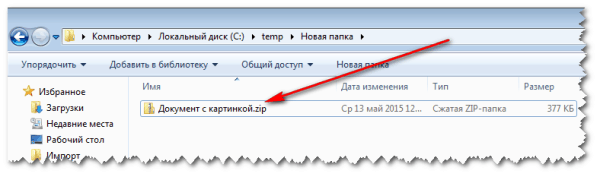 Открыв документ двойным щелчком мышки, вы увидите папки и файл,
Открыв документ двойным щелчком мышки, вы увидите папки и файл,
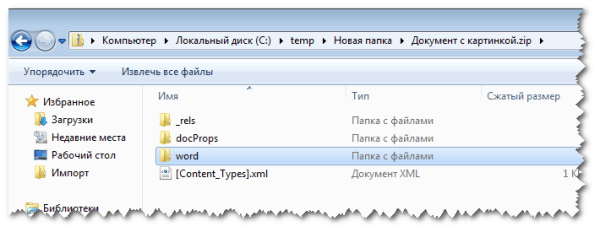 нас интересует папка word\media. Именно в этой папке и хранятся все изображения, которые содержатся в документе
нас интересует папка word\media. Именно в этой папке и хранятся все изображения, которые содержатся в документе
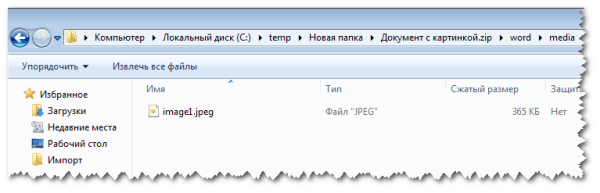 Отсюда вы можете скопировать изображения и сохранить куда нужно. После извлечения изображения, переименуйте файл в прежнее расширение
Отсюда вы можете скопировать изображения и сохранить куда нужно. После извлечения изображения, переименуйте файл в прежнее расширение
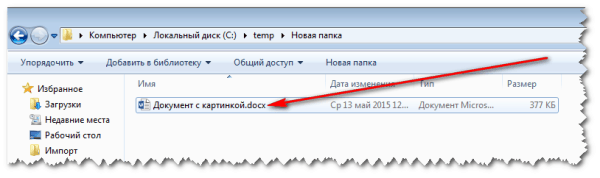 Если вы не видите расширения файлов, а видите просто названия документов, для их включения перейдите в «Панель управления» — «Параметры папок» — вкладка «Вид». В этой вкладке уберите галочку с пункта «Скрывать расширение для зарегистрированных типов файлов»
Если вы не видите расширения файлов, а видите просто названия документов, для их включения перейдите в «Панель управления» — «Параметры папок» — вкладка «Вид». В этой вкладке уберите галочку с пункта «Скрывать расширение для зарегистрированных типов файлов»
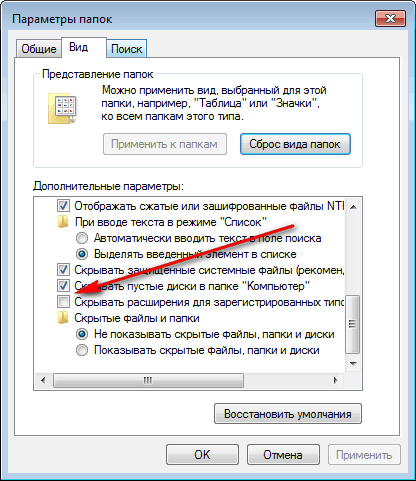 После нажатия кнопки «Применить», у всех файлов появятся расширения.
После нажатия кнопки «Применить», у всех файлов появятся расширения.
После того как вы извлечете нужные вам изображения, устройтесь удобнее перед своим телевизором и смотрите любимые каналы в цифровом качестве.




