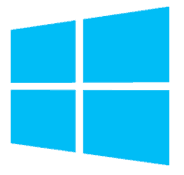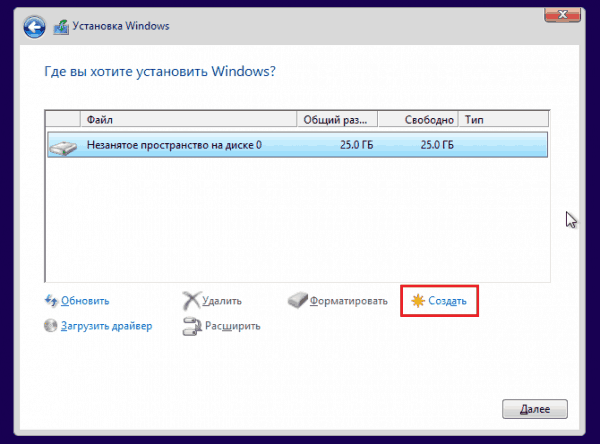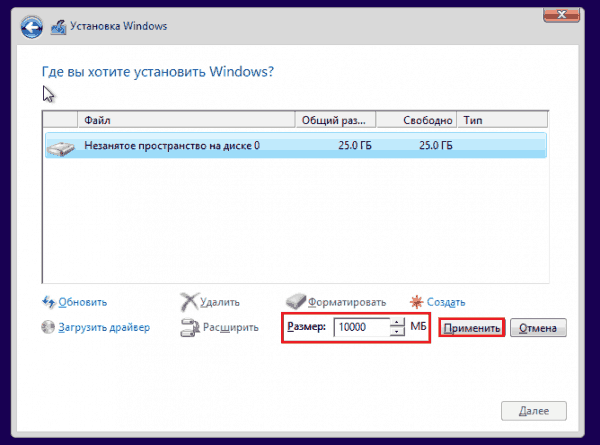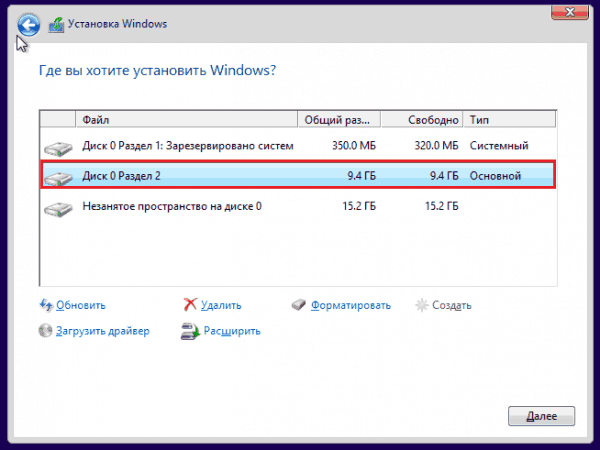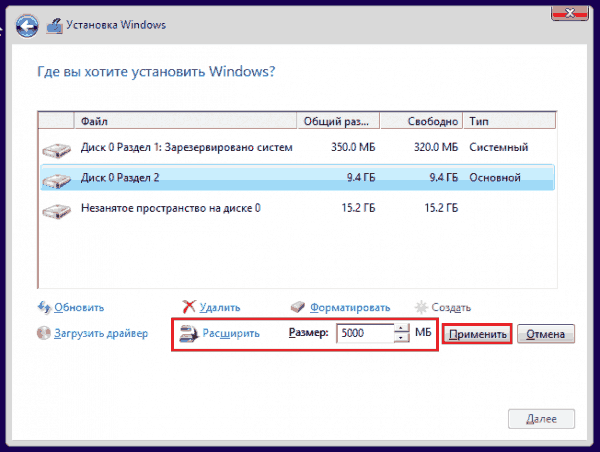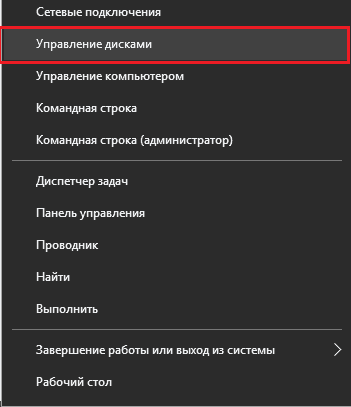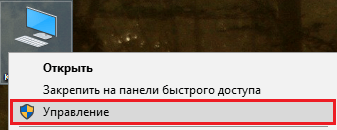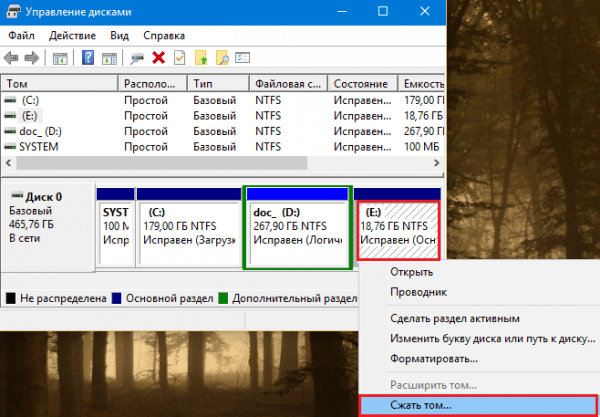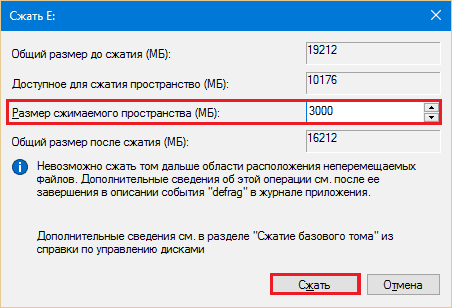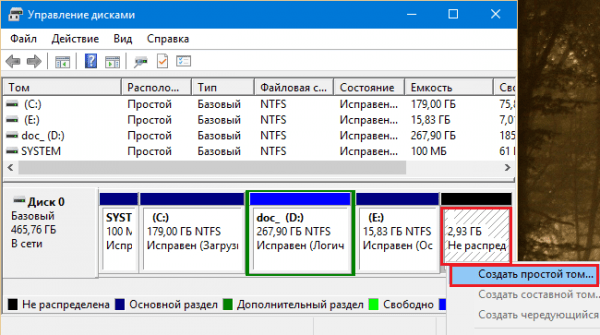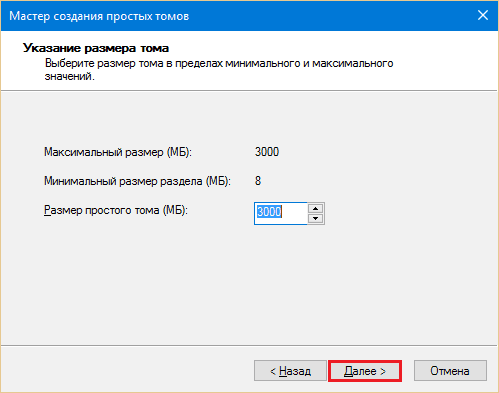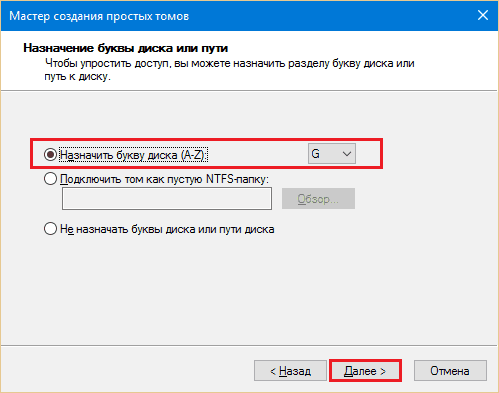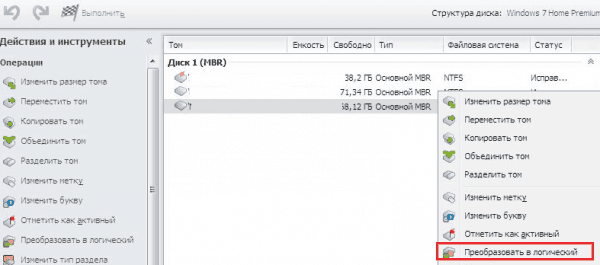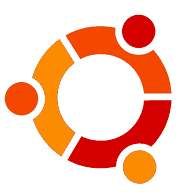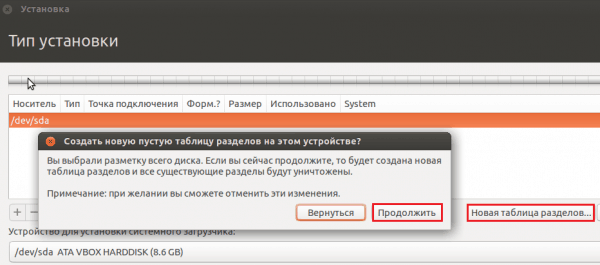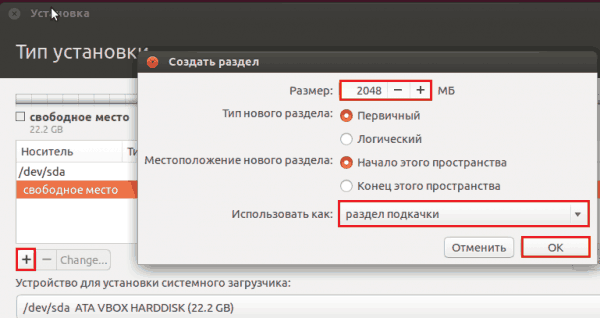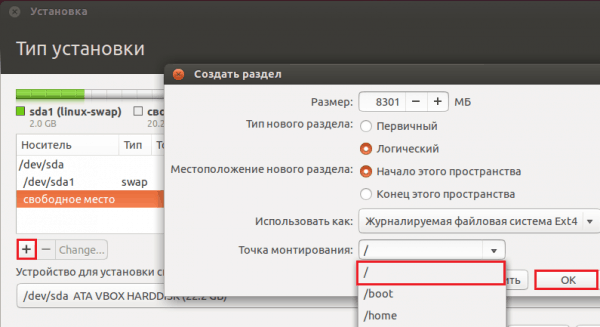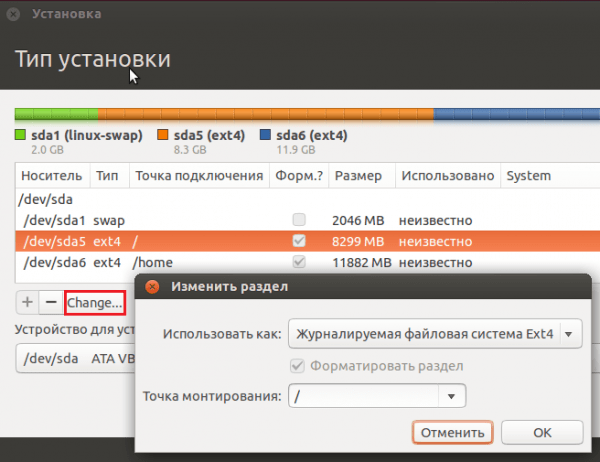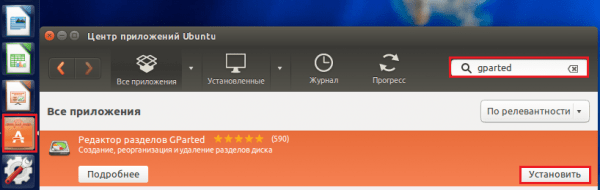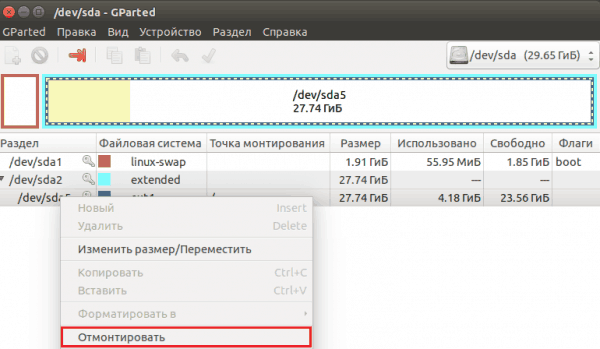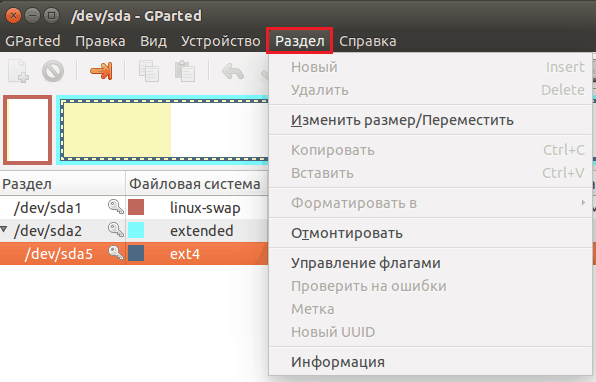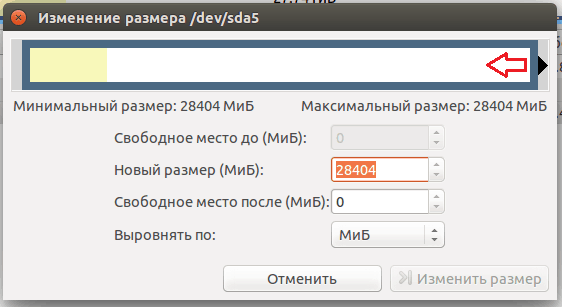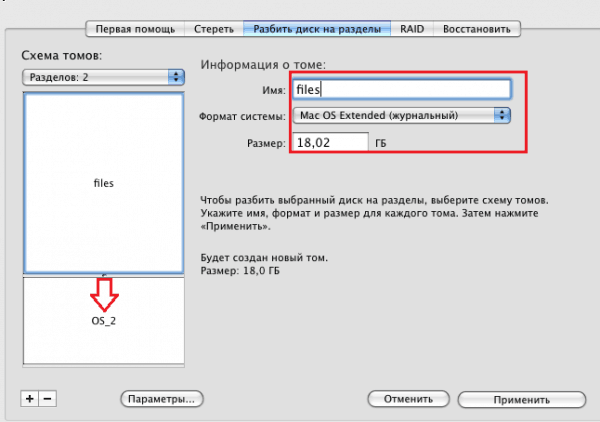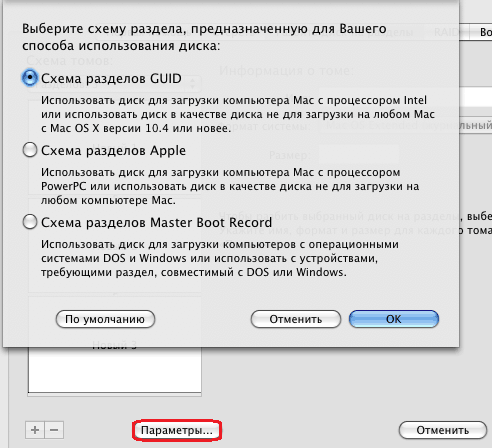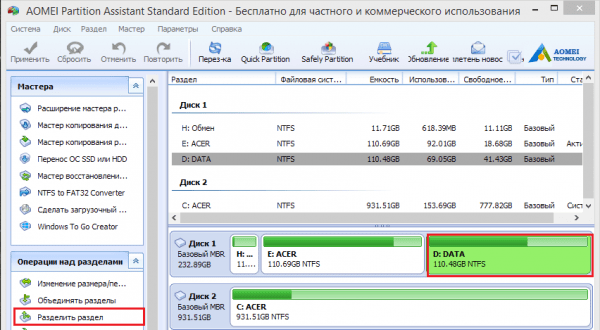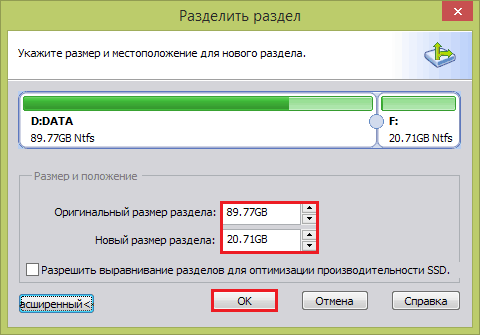Как разбить жесткий диск на 2 раздела в Windows, Ubuntu и OS X
Однажды я провел опрос среди своих знакомых: на сколько частей у них поделен жесткий диск. Оказалось, что 85% предпочитают иметь два или три раздела, не считая служебных, 5% — четыре и более и 10% вообще не делят свой винчестер.
Пока противники и сторонники спорят, нужно ли это делать, подумаем, где удобнее хранить вещи: на отдельных полках в шкафу или все вместе в сундуке? Думаю, большинство выберет шкаф. Так и с диском: когда система находится отдельно, а пользовательские файлы – отдельно, гораздо удобнее. Поговорим, как разбить жесткий диск на 2 раздела в разных операционных системах.
Windows
Разбивка во время установки ОС
Предположим, вы устанавливаете Windows на новый накопитель или хотите изменить существующую разметку: увеличить или уменьшить системный том. Рассмотрим, как это делается, на примере Windows 8.
Итак, вы запустили установку. Перед началом копирования файлов программа инсталляции спросит – где вы хотите установить Windows. Если диск неразмеченный, как у меня, щелкните «Создать».
В поле «Размер» пропишите количество мегабайт, которое вы отводите системному тому, и нажмите «Применить».
Теперь, как видим, на винчестере появилось 2 раздела, первый из которых мы не учитываем, так как он служебный, и незанятое пространство. Чтобы превратить незанятое место в новый том, проделаем то же самое: выделим его мышкой, щелкнем «Создать», укажем размер и нажмем «Применить».
Если хотите увеличить или уменьшить уже существующий том, выделите его и кликните кнопку «Расширить». Укажите новый размер. Недостающий объем будет взят от неразмеченного пространства, а если вы укажите меньшее чисто – лишняя часть тоже станет незанятым местом.
После того как определитесь с величиной разделов, нажмите «Далее» и продолжите установку.
Разбивка после инсталляции ОС
Разбить накопитель на разделы после установки Windows тоже несложно. Для этого используется системная утилита «Управление дисками». В «Восьмерке» и «Десятке» ее удобно запускать из контекстного меню кнопки «Пуск»:
В «Семерке» — через оснастку «Управление компьютером»:
В «Управлении дисками» выделим область, которую будем размечать. Если это один из существующих разделов, щелкнем по нему правой кнопкой мышки и выберем в меню «Сжать том».
Дальше зададим величину сжимаемого пространства – сколько мегабайт будет выделено под новый раздел. Его значение не может быть больше, чем объем свободного места на старом.
Для данных, которые здесь хранятся, операция безопасна – с ними ничего не произойдет. Но если область переполнена, вы не сможете ее разделить, пока не перенесете часть файлов в другое место.
После нажатия кнопки «Сжать» том будет помечен как нераспределенный и пока будет скрыт в проводнике. Для превращения его в полноценный дисковый раздел откройте контекстное меню и выберите «Создать простой том». Этим вы запустите приложение «Мастер создания простых томов».
В окне мастера еще раз укажите размер:
Потом букву:
После этого окончательно проверьте настройки и кликните «Готово»: старый раздельчик будет разбит на 2 новых.
Но в моем случае, увы, этого сделать не получится. Почему? Да потому, что на винчестере, размеченном в стиле MBR, присутствует 3 основных (первичных) и один логический том. Это максимум, который допускает стандарт MBR. Чтобы добавить к ним новый, нужно преобразовать один из основных радельчиков в логический. И уже потом делить его на несколько частей.
Средствами Виндовс этого тоже сделать нельзя, но можно с помощью программ, таких как Acronis Disc Director (на скриншоте) или AOMEI Partition Assistant Pro.
К сожалению, эти и другие программные пакеты с подобными функциями – платные. Однако для разбивки дискового пространства, объединения, разделения, копирования, удаления, стирания, форматирования, выравнивания и проверки разделов есть бесплатные альтернативы. С одной, которая мне особенно нравится, –AOMEI Partition Assistant Standard, я познакомлю вас в конце статьи.
Ubuntu
Разбивка в ходе инсталляции
При стандартной инсталляции Ubuntu создается 2 раздела – системный (корневой или «/»), где разместится ОС и программы, и служебный, используемый для виртуальной памяти («swap»). Некоторые пользователи отдельно выделяют «/home» — область хранения личных файлов и настроек.
Разбивка накопителя в Ubuntu производится на этапе выбора типа установки. Когда дойдете до окна, которое показано на скриншоте ниже, отметьте «Другой вариант» и нажмите «Продолжить».
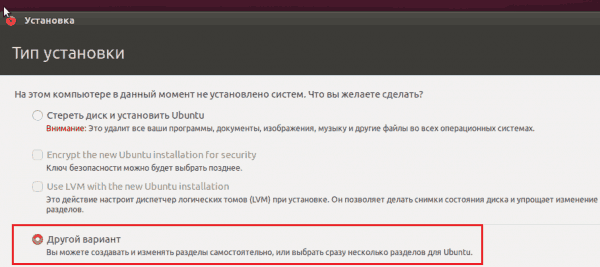
Далее щелкните по кнопке «Новая таблица разделов» и еще раз — «Продолжить».
После этого в списке носителей появится «Свободное место», равное объему всего винчестера. Создадим для начала область подкачки «swap»:
- Выделим мышью «Свободное место» и нажмем на «+» внизу списка.
- В новом окошке укажем величину области подкачки. Объем оперативной памяти виртуальной машины, куда я ставлю Ubuntu, равен 1 Гб, поэтому для подкачки я выделю 2 Гб.
- Жмем ОК.
Следом создадим корневой каталог для системных файлов «/»:
- Кликнем «Свободное место» и кнопку «+».
- В новом окошке зададим размер раздела (минимум 8 Гб, но лучше побольше).
- «Использовать как» (тип файловой системы) оставим по умолчанию — Ext4.
- Из выпадающего списка «Точка монтирования» выберем «/».
- Щелкнем ОК.
По желанию таким же способом создадим каталог «/home».
Если хотите удалить каталог из списка – выделите его и нажмите кнопку «—». Для изменения файловой системы или точки монтирования нажмите «Change». Чтобы изменить размер или расположение каталога, придется удалить и создать его заново.
Разбивка после установки
Для работы с разметкой винчестера после установки системы используется утилита GParted. Установим ее из центра приложений Ubuntu и запустим.
Чтобы разбить существующий раздел на 2 новых, его необходимо предварительно отключить – отмонтировать. Для этого его откройте контекстное меню и выберите одноименную команду.
Единственный каталог, который нельзя просто так размонтировать — это корневой («/»).
После отключения область становится доступной для изменения. Ее можно копировать, удалять, перемешать, увеличивать за счет свободного пространства и уменьшать, а также делить на 2 и более частей.
Чтобы разбить каталог на 2 других, выберите «Изменить размер» и уменьшите его. На освободившемся месте создайте новый том, выбрав в меню команду «Новый».
Mac OS X
Для разбивки диска на этапе выбора места установки OS X откройте «Служебные программы» и запустите «Дисковую утилиту».
Зайдите на вкладку «Разбить диск на разделы». Из выпадающего списка «Схема томов» выберите нужное количество частей, указав для каждой уникальное имя (не обязательно), формат файловой системы и емкость (размер). Нажмите «Применить».
Чтобы изменить размеры частей – увеличить одну за счет другой, просто передвиньте линию разделения между ними верх или вниз. Или укажите точное количество гигабайт в соответствующем поле.
Под кнопкой «Параметры» скрывается опция выбора схемы дискового пространства:
- GUID (по умолчанию) – подходит для версий Mac OS X от 10.4 и новее;
- Apple – для старых версий OS X, совместимых с процессорами PPC;
- MBR – пригодится в случае, если OS X ставится на компьютер, где уже стоит Виндовс.
После установки OS X разметкой накопителя также управляет Дисковая утилита. Она запускается через меню «Application» – «Utilites» и предоставляет те же возможности, что и в ходе инсталляции. С ее помощью вы можете разбить на разделы любой том, кроме системного. Чтобы добавить новый, кликните «+» рядом с кнопкой «Параметры», а чтобы удалить, нажмите «—».
Многофункциональный дисковый менеджер AOMEI Partition Assistant Standard
Краткое описание
AOMEI Partition Assistant Standard – очень достойная, на мой взгляд, бесплатная альтернатива Acronis Dick Director и иными программным монстрам для работы с дисковым пространством. Она умеет практически всё, кроме преобразования первичных томов в логические и наоборот, распределения незанятого места, изменения дисковых серийников и других нечасто используемых операций. И для нашей с вами задачи подойдет как нельзя лучше.
Пользователи Windows могут установить AOMEI Partition Assistant Standard непосредственно на ПК, а обладатели Linux и новых компьютеров без ОС – использовать загрузочные флешки и DVD на ее базе (можно сделать самостоятельно на машине с Windows или найти в сети готовый образ iso). Программа работает с файловыми системами NTFS, FAT/FAT32 (Windows) и Ext2/Ext3 (Linux).
Как пользоваться
Чтобы разбить винчестер на 2 части, запустим AOMEI Partition Assistant Standard с правами администратора, выделим нужную область и кликнем в меню операций «Разделить раздел».
Укажем, сколько места займут обе его половины, и щелкнем ОК.
Для завершения операции нажмем «Применить» в верхней панели окна программы. Через 30-60 секунд всё будет готово. Созданный том будет логическим.
Разбивка накопителя средствами AOMEI Partition Assistant Standard никак не влияет на сохранность данных, то есть всё, что хранилось в разделяемой области, останется на месте.
***
Как видите, в разбивке дискового пространства на несколько частей нет ничего сложного, но безопасной эту операцию назвать нельзя. Эксперименты с системными и служебными областями иногда заканчиваются плачевно – компьютер перестает грузиться. Но страшнее всего, конечно, потерять данные. Чтобы не пришлось их в спешном порядке восстанавливать, перед тем как работать с разметкой, лучше не рискуйте, а сохраните резервные копии ценной информации на другом физическом носителе.
Интересные статьи по теме:
- Как сделать покупку iPhone максимально безопасной: советы по проверке подлинности и предотвращению мошенничества
- Лучшие китайские беспроводные зарядки с Алиэкспресс в 2021 – 2022 году
- Лучшие китайские клавиатуры с Алиэкспресс в 2020 году
- Лучшие мп3 плееры от китайских производителей с Алиэкспресс в 2021 – 2022 году
- Лучшие китайские ноутбуки с Алиэкспресс в 2021 — 2022 году
- Лучшие китайские фонари с Алиэкспресс в 2021 — 2022 году