Как стримить на Twitch
Сайт потокового видео Twitch.tv был запущен в 2011 году и за 5 лет работы стал одним из главных мест в интернете, где можно в режиме онлайн следить за киберспортивными турнирами или игрой отдельных харизматичных персонажей. Аудитория Твитча такова, что крупные корпорации вроде Microsoft проводят на своих каналах неофициальные презентации новых игровых проектов.
Даже если вы не понимаете, как можно смотреть на то, как другие играют, то знать, как стримить на Twitch вам будет полезно хотя бы по той причине, что этот сервис делает людей популярными или скандально известными, что, в свою очередь, приносит неплохой доход, который автор канала получает от пользователей, оформивших платную подписку.
Регистрация на сервисе
Если вас заинтересовал вопрос, как начать стримить на Twitch TV, то первым делом нужно создать учетную запись на этом сайте потокового видео.
- Зайдите на Twitch.tv и кликните по кнопке «Регистрация».
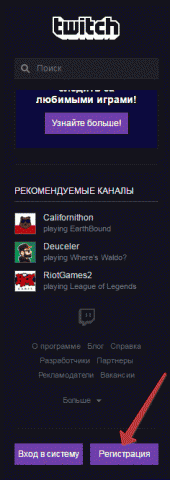
- Авторизуйтесь через Facebook или укажите личные данные – имя, пароль, дату рождения, e-mail.
- Щелкните «Подписаться».
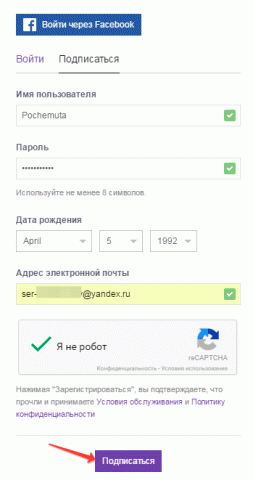
На указанный адрес электронной почты придет письмо с просьбой подтвердить e-mail. Кликните по кнопке «Verify your e-mail».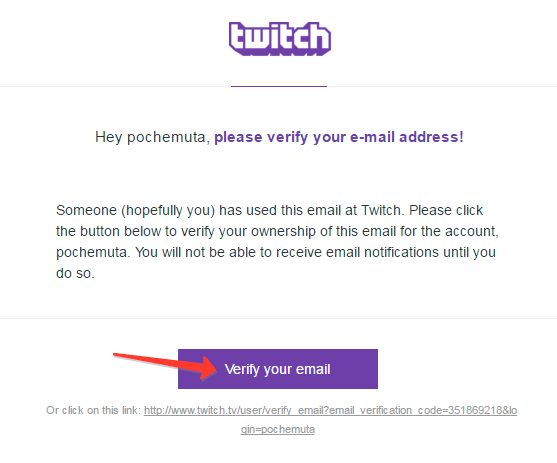
В браузере откроется страница Twitch с играми, в которые играют авторы, на каналы которых вы можете подписаться. Но мы тут изучаем, как стримить на Твиче самому, так что подписки на другие каналы пока подождут.
Настройка трансляции
Для стрима на Твитче обычно используется две программы XSplit и Open Broadcaster Software (OBS). Первое приложение платное, но дает больше возможностей. Однако для новичка вполне хватит функций OBS.
Если канал будет пользоваться популярностью и приносить доход, то потом можно перейти на XSplit.
- Запустите OBS. Раскройте меню «Настройки» и перейдите в раздел «Настройки».
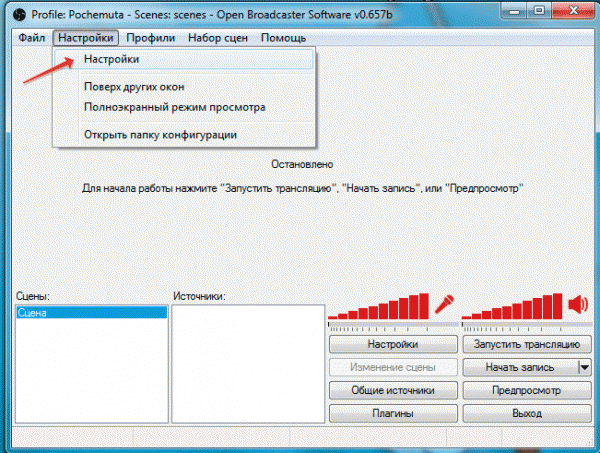
- На вкладке «Общие» создайте профиль. Впишите название и щелкните «Добавить». Можно создавать сразу несколько профилей. Профиль «Untitled» удалите, он не нужен.
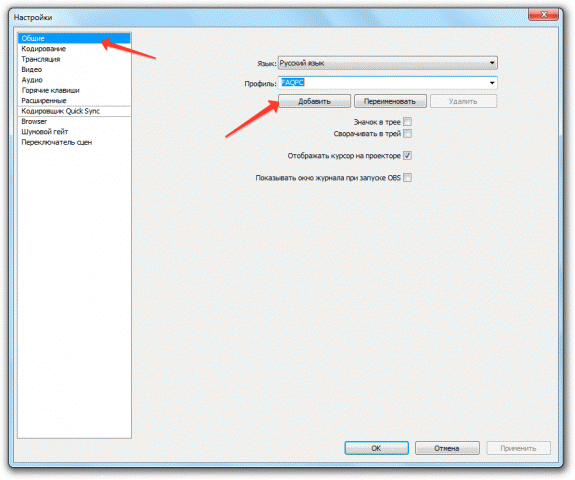
- Перейдите на вкладку «Кодирование». Здесь настраивается качество трансляции.
Убедитесь, что в настройках отмечены пункты «CBR (постоянный битрейт)» и «CBR паддинг». Максимальный битрейт установите не выше 2300. Картинка будет передаваться в качестве 1280×720 без лагов, при условии, что у вас нормальная скорость интернета. Аудио настройки поставьте следующие: кодек AAC, битрейт 128, формат 48 kHz, канал stereo. Щелкните «Применить» для сохранения параметров.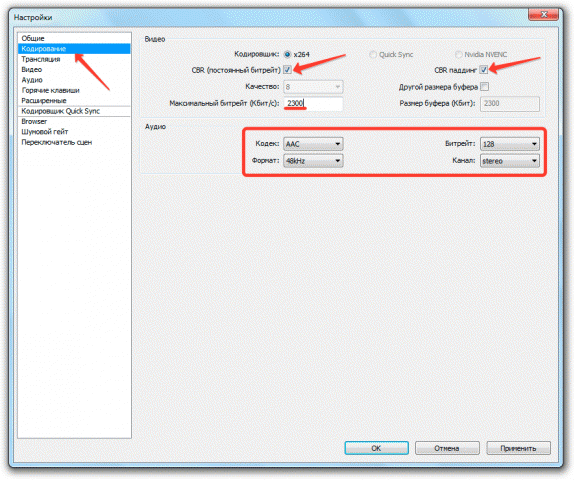
Перейдите на вкладку «Трансляция» и укажите параметры стриминга. Пойдем по порядку:
- Режим – прямой эфир.
- Сервис вещания – Twitch.
- FMS URL – укажите подходящий сервер. Узнать его можно с помощью программы JTVPing. Запустите её и посмотрите, у какого сервера наименьший пинг. Его и выберите в строке «FMS URL».
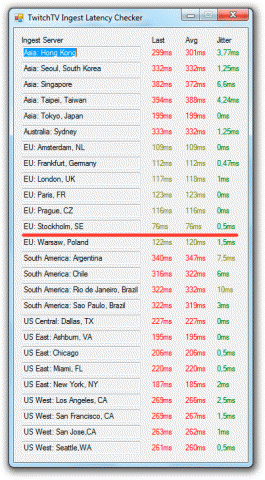
- Play Path/Stream Key – перейдите по ссылке http://www.twitch.tv/broadcast/dashboard/streamkey и нажмите «Показать ключ». Скопируйте полученный ключ в строку в настройках OBS.
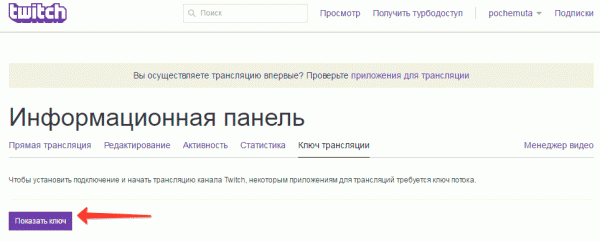
- Автопереподключение – ставьте отметку.
- Задержка автопереподключения – время, через которое OBS попытается повторно запустить стрим, если он перестанет работать. Оставьте 10 секунд. Задержку тоже оставьте без изменений – 0 секунд.
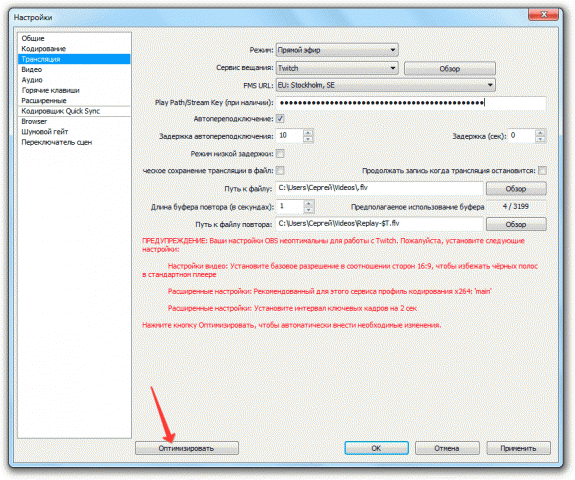
Если внизу вы видите сообщение о том, что какие-либо параметры установлены неверно, нажмите кнопку «Оптимизировать». Программа самостоятельно подберет настройки для работы с Twitch.
Видео и аудио
Перейдите на вкладку «Видео» и поставьте разрешение 1920×1080. Соотношение сторон изменится автоматически на 16:9. Установите значение FPS 30 кадров в секунду. Сохраните конфигурацию, нажав «Применить».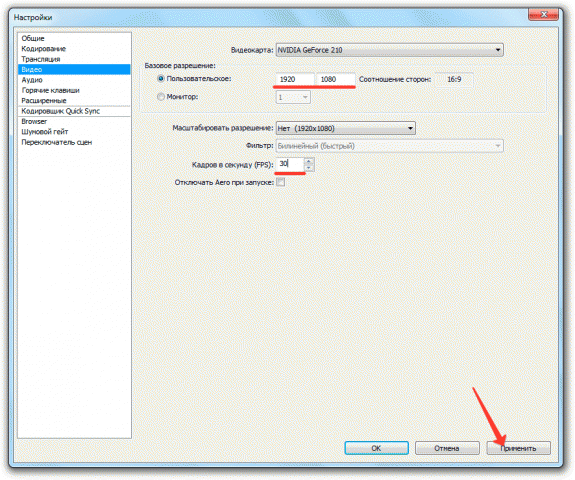
Откройте вкладку «Аудио». Выберите устройство воспроизведения и микрофон, которыми вы будете пользоваться во время стрима, чтобы общаться со зрителями канала.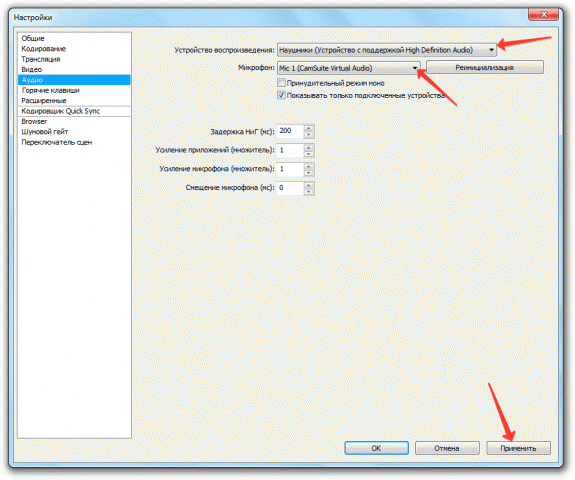
Остальные аудио-настройки можно не менять. Нажмите «Применить» для сохранения новой конфигурации.
Горячие клавиши и расширенные настройки
На вкладке «Горячие клавиши» вы можете назначить определенные кнопки на клавиатуре, нажатие на которых будет запускать выполнение определенной функции. Например, вы не хотите, чтобы зрители слышали, что происходит в помещении, откуда вы стримите. Активируйте функцию «Нажми и говори» и назначьте горячую клавишу, при нажатии на которую вы сможете управлять тем, что слышат подписчики.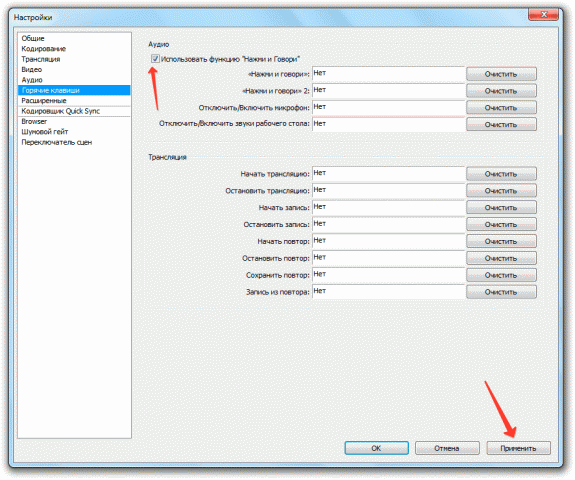
То же с трансляцией: горячие клавиши помогут сэкономить время при управлении прямым эфиром и работе с повторами.
Что касается вкладки «Расширенные настройки», то к уже имеющимся параметрам добавьте кодирование в полном спектре, подгонку звука под тайминг видео и улучшенную синхронизацию микрофона.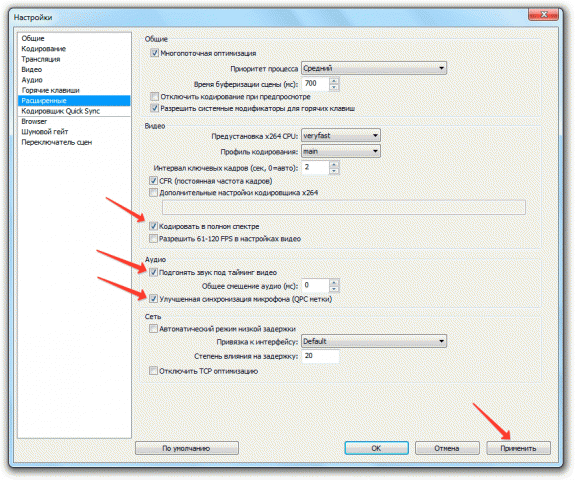
Не забудьте сохранить внесенные изменения, нажав кнопку «Применить».
Создание сцен и источников
Вернитесь в главное окно OBS. Внизу есть два поля: «Сцены» и «Источники». Разберемся с этими понятиями.
- Сцена включает в себя несколько источников.
- По сути, сцена – это игра, геймплей которой вы стримите. Например, я хочу стримить геймплей Serious Sam. Именем сцены будет название игры.
- В сцене «Serious Sam» будет два источника – игровой процесс и моя веб-камера, чтобы подписчики видели, как я выгляжу. Зайдите на любой канал на Твитче, и вы сразу поймете, как это выглядит.
- Источники накладываются как слои. Источник, который выше в списке, находится на переднем плане.
Закончили с теорией, создадим первую трансляцию. Раскройте меню «Набор сцен» и нажмите «Создать». Укажите имя сцены. Я пишу «Serious Sam», так как хочу стримить эту легендарную игру 2001 года.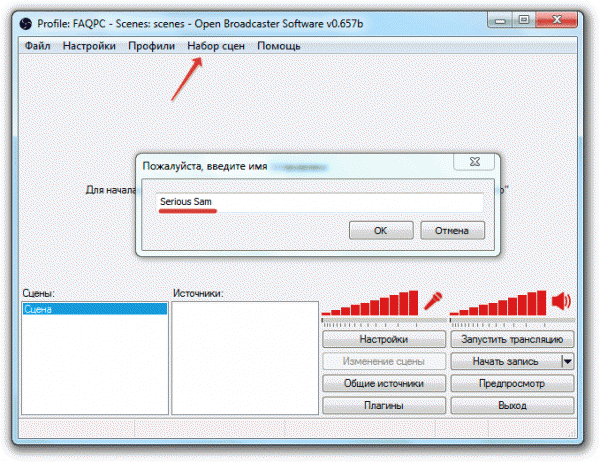
Дальше нужно добавить источники – игровой процесс Serious Sam и изображение, захваченное с моей веб-камеры. Добавим игру:
- Запустите и сверните игру. Если вы не запустите игру, то она не отобразится в списке приложений.
- Щелкните правой кнопкой по пустому полю «Источники», нажмите «Добавить» и выберите «Игра». Введите имя.
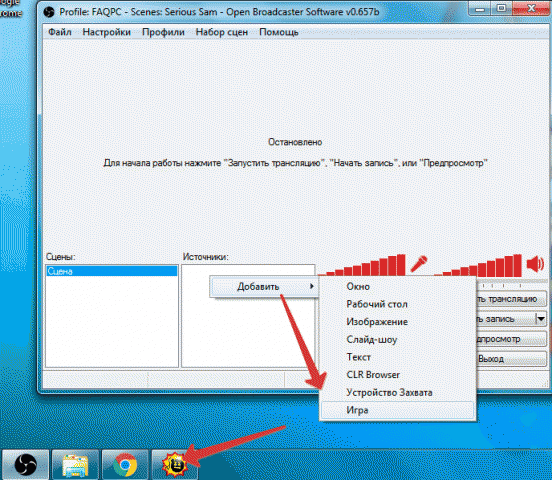
- В строке «Приложение» выберите запущенную игру.
- Отметьте пункты «Растянуть на весь экран» и «Захват мыши».
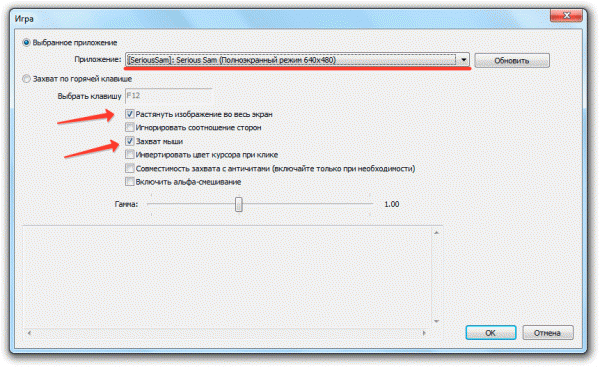
Дальше нужно добавить второй источник: изображение, слайд-шоу, текст. Пользуемся инструкцией, приведенной выше. Чтобы посмотреть, что получилось, кликните по кнопке «Предпросмотр».
Если хотите удалить источник или изменить его положение, нажмите кнопку «Изменение сцены». Выделите на экране предпросмотра источник и передвиньте его или удалите.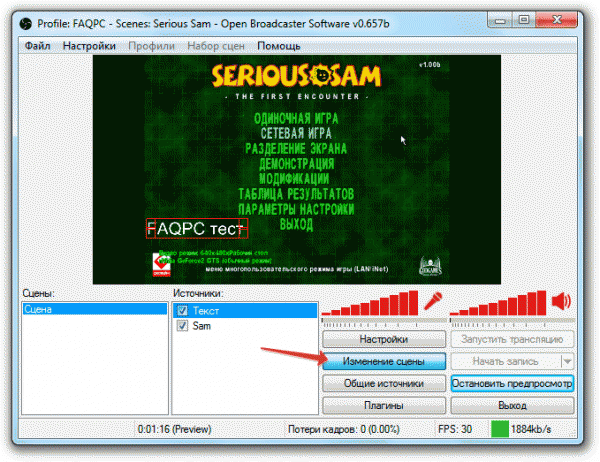
Настройки завершены. Нажмите «Начать трансляцию», чтобы запустить первый стрим на своем канале. Дальнейшее развитие канала зависит уже от вас: будете делать качественный контент, быстро получите много подписчиков.
Интересные статьи по теме:
- Сетевое хранилище QNAP: Инновации и возможности для современного пользователя
- Как начать работать из дома: Онлайн-курсы и IT-профессии с нуля
- Когда простого желания прибыли недостаточно: нужен фундаментальный анализ
- Как скачать видео с youtube. 5 самых лучших способов
- Понравилось — забирай себе: как скачать видео с Инстаграм
- VPN и выгодные покупки: как конфиденциальность в Интернете выводит продавцов на чистую воду




