Как открыть порты
Всемирная сеть – главный источник опасности для компьютера. Поэтому антивирус и брандмауэр Windows постоянно следят, какие данные поступают в систему. Из соображений безопасности большинство входов (то есть портов) по умолчанию закрыты, то есть пакеты данных через них не проходят.
Но как открыть порты, если они нужны вам для работы программы или соединения с сервером игры? Без разрешения доступа не получится нормально поиграть ни в Minecraft, ни в другую популярную многопользовательскую игру. Соединение просто не установится или будет работать с постоянными сбоями, пока вы не раскроете нужную дверь.
Настройка брандмауэра
Для примера возьмем ячейку для обмена данными под номеров 80, раскрытие которой необходимо для стабильной работы онлайн-режима GTA V. Попробуем сделать её доступной в параметрах системы.
- Нажмите сочетание Windows+R для вызова меню «Выполнить». Введите команду «firewall.cpl».
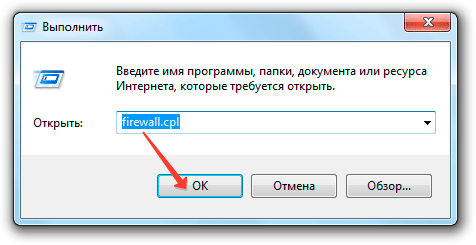
- В левом меню окна брандмауэра Windows выберите пункт «Дополнительные параметры».
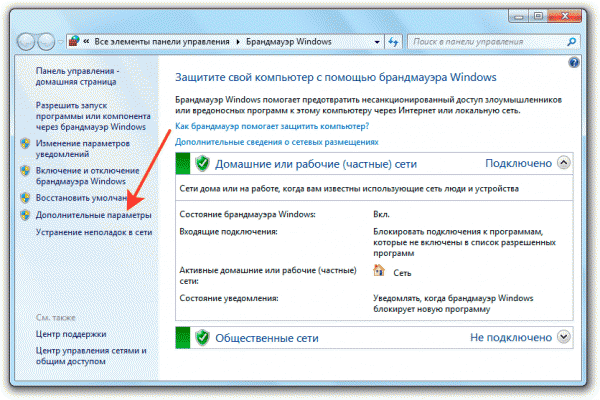
- Выберите, для каких подключений требуется создать правило. Так как мы пытаемся установить соединение с сервером игры, то есть хотим впускать пакеты данных, выбираем «Правила для входящих подключений». Затем кликаем по ссылке «Создать».
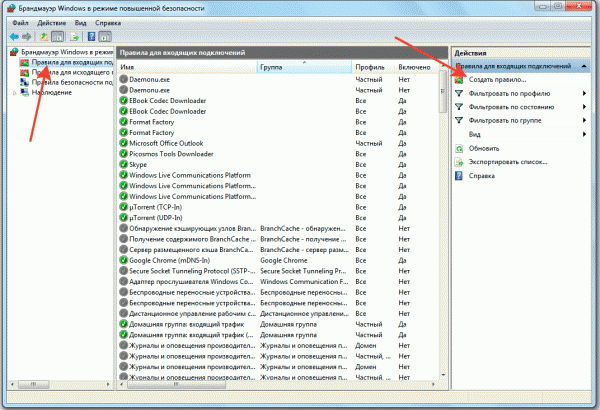
На первом экране мастера выберите пункт «Для порта» и щелкните «Далее». 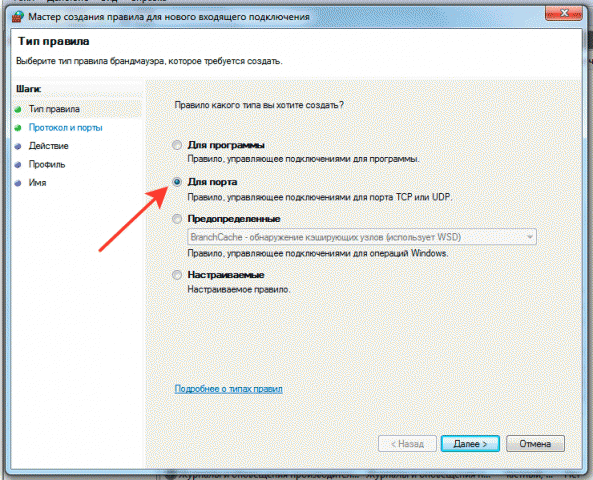
Затем укажите, по какому протоколу разрешить доступ. Эту информацию придется выяснять самостоятельно для каждой отдельной игры или программы. В моем случае это протокол TCP. В строке «Определенные локальные порты» вписывается номер 80.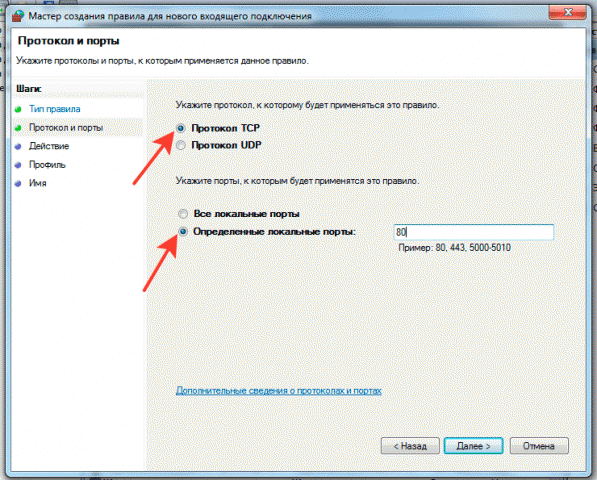
В следующем окне выберите режим работы – «Разрешить подключение». При необходимости здесь же можно настроить безопасное соединение или блокировать доступ.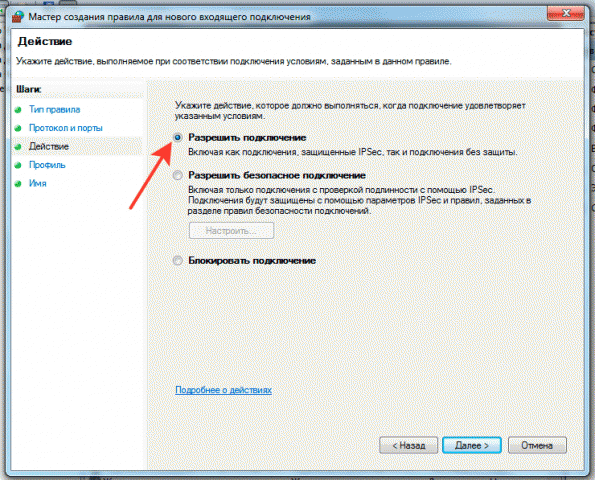
Затем появится экран с выбором профилей, для которых применяется закрепленный принцип. По умолчанию отмечены все представленные пункты, менять ничего не следует.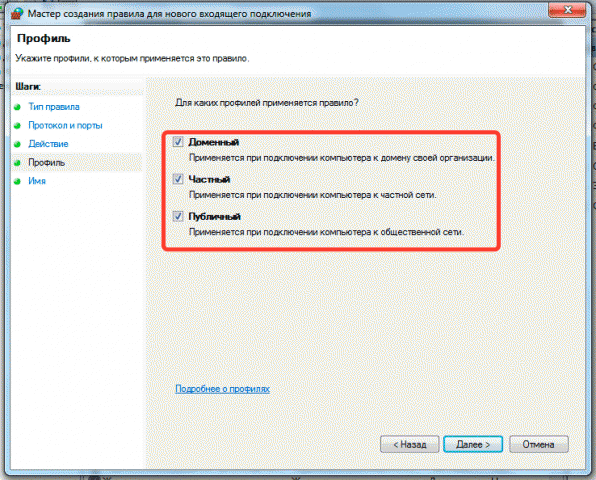
Напоследок мастер предложит ввести имя и описание. Имя указывайте обязательно, а с описанием не заморачивайтесь – просто кликните «Готово» для сохранения конфигурации.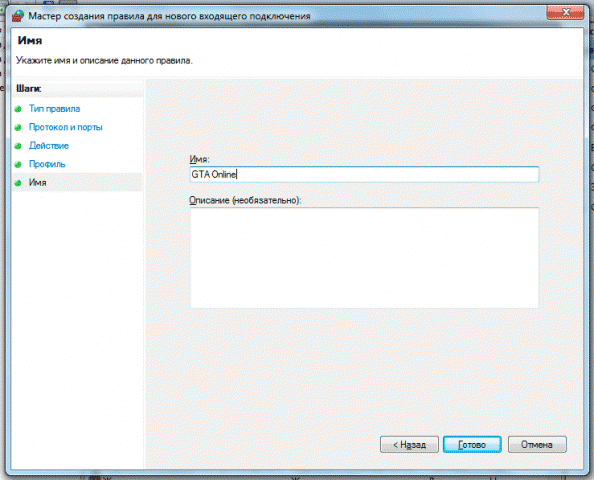
Для некоторых программ/игр требует разрешать доступ сразу по двум протоколам – TCP и UDP. В таком случае создается два правила с указанием разных протоколов. Если этот способ не срабатывает, попробуйте разрешить доступ конкретной программе. Смысл тот же, только в первом окне мастера необходимо отметить пункт «Для программы», а затем указать путь к исполнительному файлу приложения – например, gtav.exe
Открытие доступа в роутере
Если вы используете для выхода в сеть роутер, то нужно сделать доступным порт в его настройках, иначе соединение с сервером не будет устанавливаться. Первым делом узнайте физический адрес компьютера.
- Перейдите в центр управления сетями. Щелкните по подключению по локальной сети, чтобы появилось окно состояния.
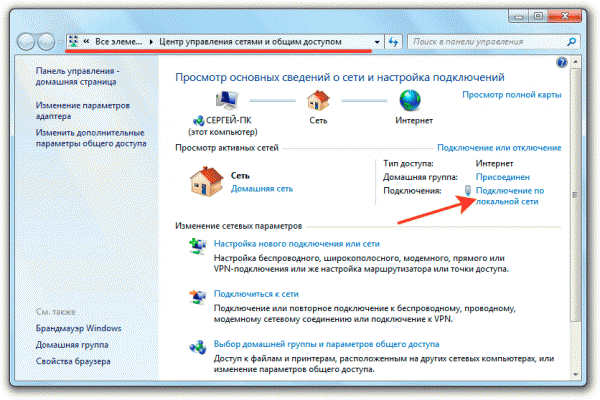
- Нажмите кнопку «Сведения».
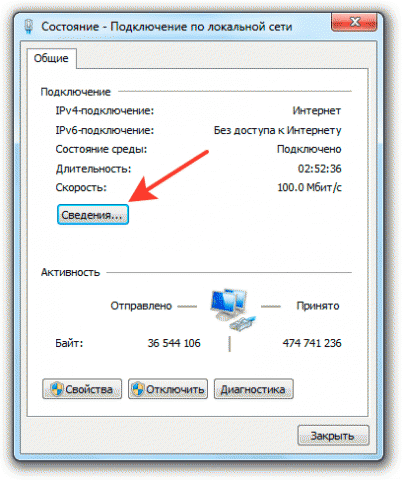
- Перепишите сведения об IPv4.
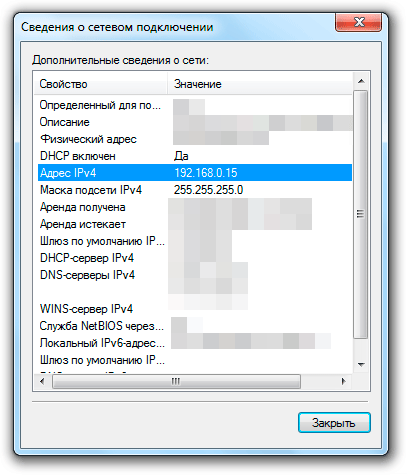
Физический адрес компьютера узнали, теперь идите в настройки роутера. Зайдите в его веб-интерфейс, используя адрес, указанный на корпусе или в документации к маршрутизатору. У меня стоит D-Link DIR-615, его интерфейс доступен по адресу 192.168.0.1.
За открытие доступа в веб-интерфесе роутера отвечает раздел «Виртуальные серверы». У DIR-615 он находится в меню «Межсетевые экраны».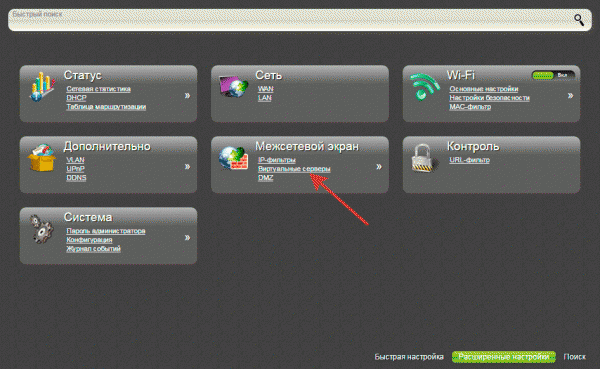
Перейдите в список виртуальных серверов и кликните «Добавить».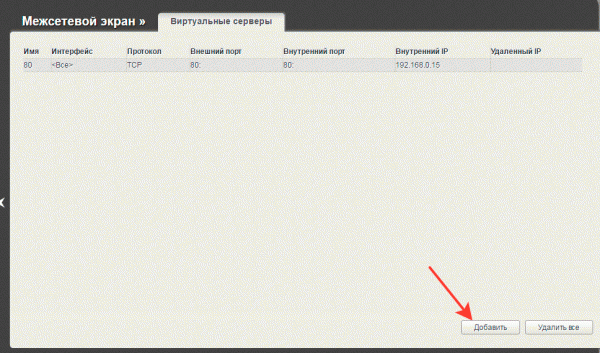
Заполните поля:
- Имя – любое, я пишу GTA Online.
- Интерфейс – «Все».
- Протокол – TCP или UDP.
- Внешний (начальный) – 80.
- Внутренний (начальный) – 80.
- Внутренний IP – адрес, который посмотрели в сведениях о локальном подключении.
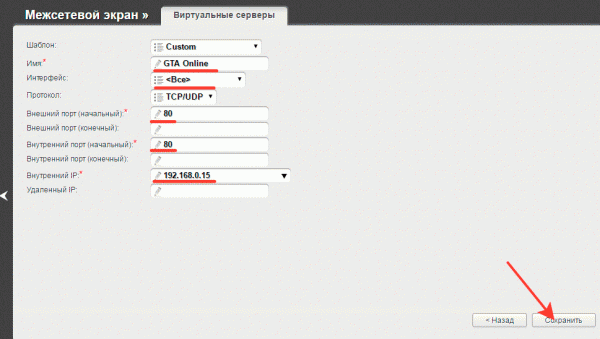
После заполнения формы обязательно сохраните конфигурацию. При желании можно проверить доступность указанного адреса. Перейдите на сайт 2ip.ru и запустите инструмент «Проверка порта».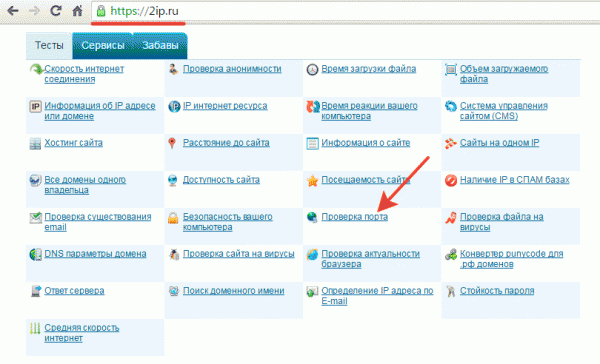
Введите номер и нажмите «Проверить». Внизу появится статус «Открыт» или «Закрыт».
Работа со сторонним файрволом
Некоторые антивирусы отключают файрвол Виндовс, используя для защиты системы собственный межсетевой экран. Например, у меня на компьютере стоит ESET Smart Security, который настроен таким образом, что брандмауэр Виндовс вообще не нужен. Если вы тоже пользуетесь этим антивирусом, повторяйте за мной:
- Щелкните правой кнопкой по значку ESET в системном трее. Откройте дополнительные настройки.
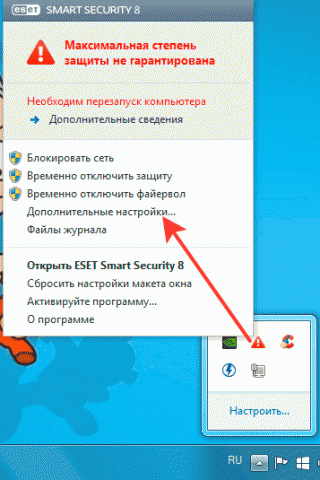
- Раскройте подменю «Сеть» и дважды щелкните по разделу «Персональный файрвол». Откройте вкладку «Правила и зоны». В поле «Редактор зон и правил» нажмите кнопку «Настройки».
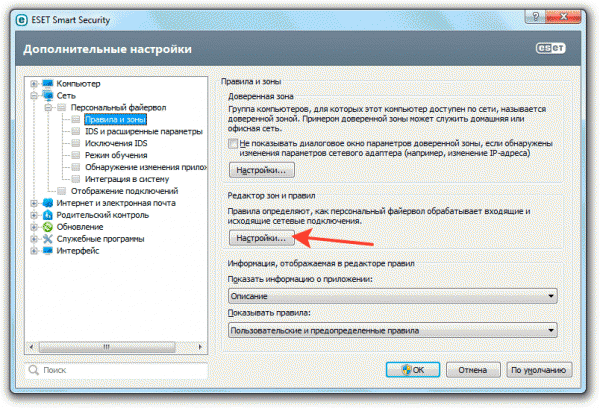
- Щелкните «Создать» для добавления нового правила.
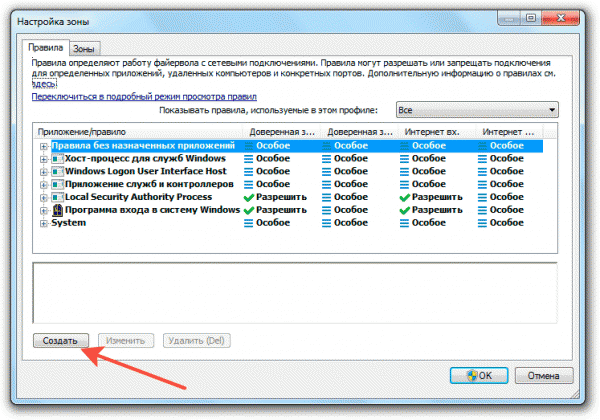
Откроется форма создания правила, которую необходимо правильно заполнить. Ничего сложного, всего несколько строк:
- Имя – например, GTA Online. Вы можете придумать другое.
- Направление – «Любое».
- Действие – «Разрешить».
- Протокол – «TCP & UDP» или другой, зависит от того, какой вам нужен.
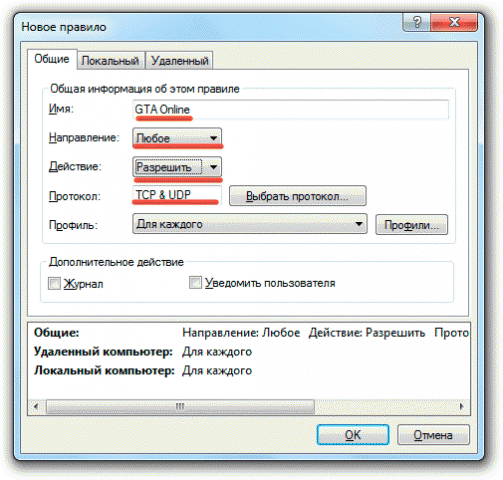
Затем перейдите на вкладку «Локальный» и нажмите «Добавить». Имя и описание трогать не следует, они изменятся автоматически: введите только номер и щелкните «ОК» для сохранения конфигурации.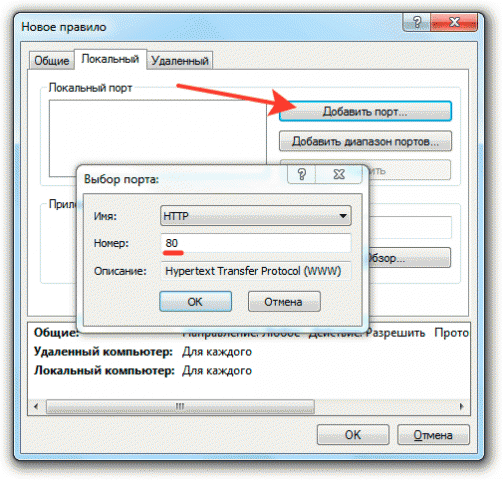
Можно пойти другим путем: открыть раздел «Интеграция в систему» и установить значение «Неактивен» или «Отключен». Файрвол антивирусного приложения перестанет работать, и Windows предложит включить для обеспечения защиты встроенный межсетевой экран.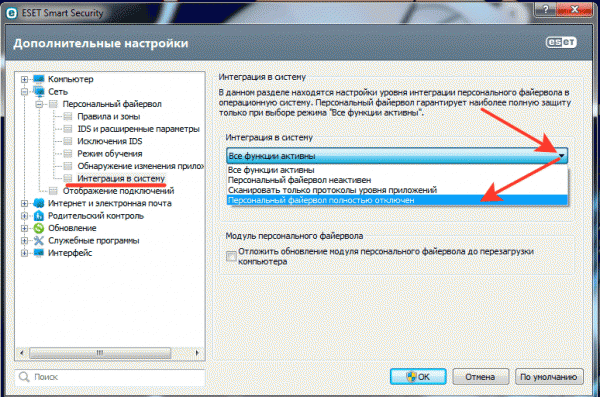
Если у вас другой антивирус, то вы всё равно можете воспользоваться приведенной выше инструкцией. Названия пунктов и разделов будут отличаться, но суть остается неизменной. В крайнем случае, можно отключить межсетевой экран в настройках и пользоваться стандартным брандмауэром Windows.
Интересные статьи по теме:
- Элементарно, Ватсон или Как находить музыку из видео
- EaseUS Data Recovery Wizard Free: эффективное бесплатное восстановление данных
- Movavi: профессиональный фоторедактор, который вы освоите за 5 минут
- Курсор вместо клавиш: как включить экранную клавиатуру
- Баннеров.нет: как отключить рекламу в Скайпе последней версии 7.30
- Как редактировать текст в PDF — проверенные программы и онлайн-сервисы




