Курсор вместо клавиш: как включить экранную клавиатуру
Если физическая клавиатура вышла из строя, или вы просто хотите добавить в скучную пользовательскую жизнь немного разнообразия, то вам должно быть интересно узнать, как включить экранную клавиатуру. Нажимать на клавиши можно курсором мыши или пальцами, если дисплей поддерживает сенсорный ввод.
Экранная клавиатура – встроенный компонент, то есть вы найдете её в любой современной версии Виндовс. Но если функциональности стандартного виртуального средства ввода не хватает, можно установить специальное приложение для набора текста.
Windows 7
В зависимости от версии порядок запуска незначительно отличается, поэтому я разделил руководство на несколько частей, кратко описывающих алгоритм для каждой системы. Начнем с любимой «семерки»:
- Откройте меню «Пуск», зайдите в раздел «Все программы».
- Раскройте подраздел «Специальные возможности» и запустите нужный инструмент.
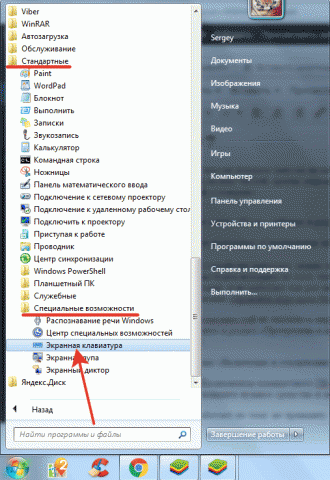
Если физическое устройство работает, можно просто набрать в поле для поиска название компоненты. Но мы будем исходить из того, что функционирует только мышь. Кстати, если у вас обратная ситуация, и не работает как раз мышь, а с клавиатурой все в порядке, то я уже рассказывал, как можно управлять курсором без мыши.
Если среди спецвозможностей не оказалось виртуального средства, то откройте панель управления и зайдите в раздел «Программы и компоненты» (отображается только в режиме «Мелкие значки»).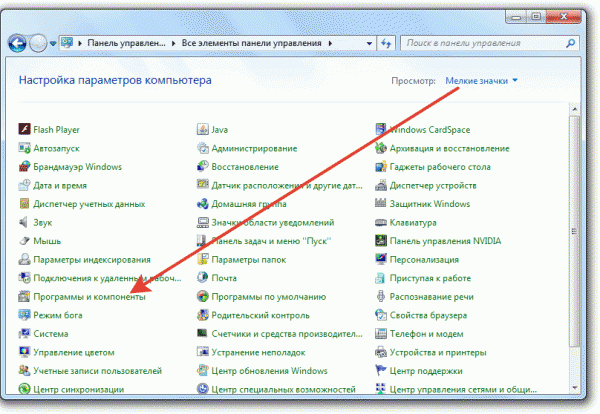
Щелкните по ссылке «Включение и отключение компонентов».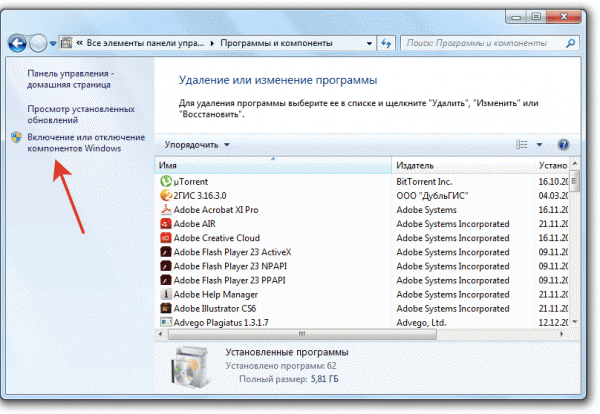
Отметьте пункт «Компоненты планшетного ПК» и нажмите «ОК». После внесения изменений снова поищите нужное средство в меню «Пуск».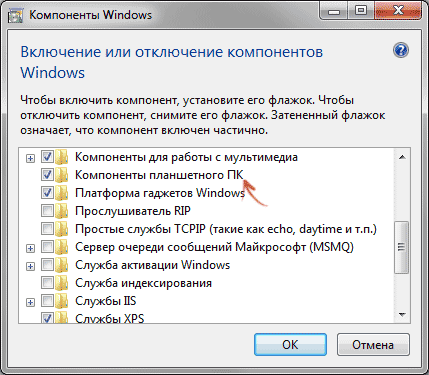
Экранная клава работает по тому же принципу, что и физическое оборудование. Сочетания клавиш действуют, языки переключаются, цифровой блок функционирует – в общем, отличий никаких.
Windows 8
«Восьмерка» изначально разрабатывалась с учетом работы на устройствах с сенсорным дисплеем, поэтому виртуальная клавиатура на ней тоже есть. Для запуска приложения:
- Откройте «Все приложения» на начальном экране (в Виндовс 8.1 есть круглая стрелка внизу слева). Если вы убрали начальный экран, то ищите инструмент в меню «Пуск».
- В разделе «Спец. возможности» найдите средство для ввода текста.
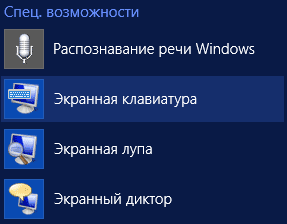
Если вы хотите, что виртуальные клавиши появлялись при каждом запуске системы, выполните следующие действия:
- Откройте раздел «Спец. возможности» в панели управления.
- Выберите «Использование компьютера без мыши и клавиатуры».
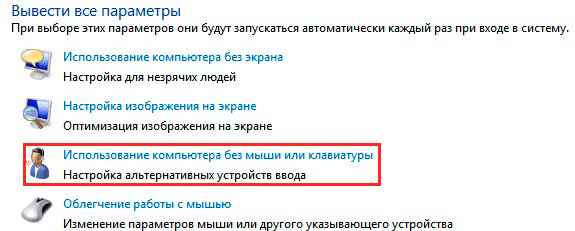
- Поставьте отметку «Использовать экранную».
- Нажмите «Ок» и перейдите в раздел «Изменить параметры входа».
- Отметьте использование виртуальных клавиш при входе в систему.
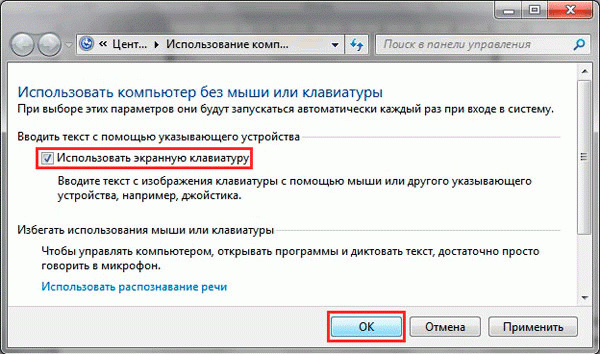
На Виндовс 7 так сделать не получится, а вот «восьмерка» уже предлагает полноценное сенсорное управление, при условии, что дисплей ноутбука поддерживает такую технологию.
Windows 10
На Windows 10 значок по умолчанию вынесен на панель задач.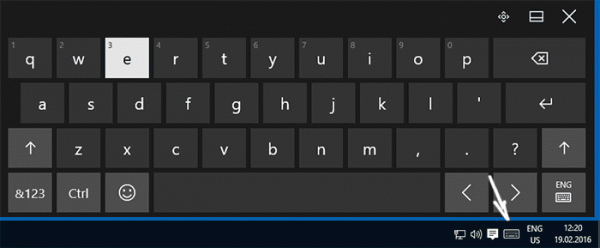
Если его там нет, щелкните по панели правой кнопкой и выберите «Показать кнопку…».
Второй способ запуска – открыть «Пуск», перейти в «Параметры» и зайти в раздел «Спец. возможности». На вкладке «Клавиатура» будет переключатель сенсорного устройства ввода.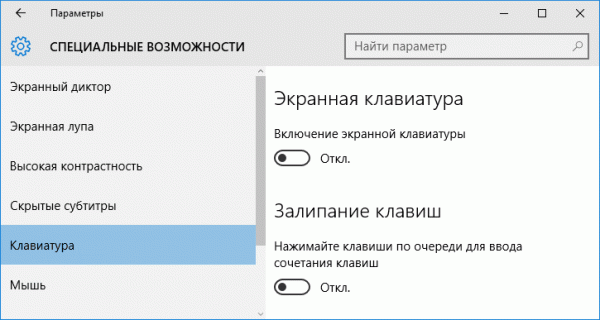
Если вы хотите запустить инструмент, который был представлен в предыдущих версиях Windows, то можно сделать это через раздел в панели управления.
Кроме того, приложение можно быстро включить на экране блокировки и ввода пароля: достаточно нажать на значок специальных возможностей и выбрать соответствующий пункт.
Сторонние приложения
Если стандартный инструмент вас не устраивает, попробуйте установить одну из бесплатных утилит, предлагающих вводить текст с помощью мыши или пальцев. Вот вам три названия:
- Click-N-Type.
- Free Virtual Keyboard.
- Dasher.
Click-N-Type и Free Virtual Keyboard очень похожи на стандартный инструмент Виндовс. Клавиши те же самые, но функций побольше.
Например, в Click-N-Type можно выбирать разные раскладки (без стрелок, со стрелками и т.д.), настраивать задержку ввода и выполнять другие действия, которые сделают работу более удобной.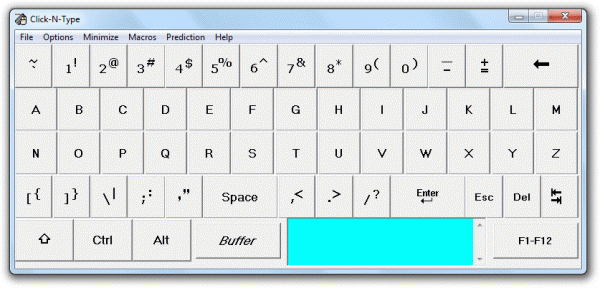
В Free Virtual Keyboard функций не так много, зато есть классный ползунок, который растворяет приложение на экране.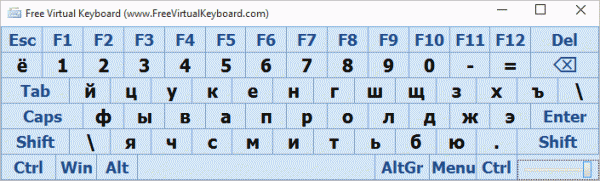
В результате можно настроить прозрачность так, чтобы видеть клавиши, но не загораживать текст.
Dasher – отдельный разговор. Создали утилиту британские ученые – одного этого факта достаточно, чтобы понять, что работать с ней будет интересно. Клавиш здесь вообще нет. Зато есть набор букв, из которого собираются слова.
Сначала буквы расположены по алфавиту, но затем Dasher начинает показывать те символы, появление которых наиболее вероятно. Утилита пытается предвидеть, что вы пишете.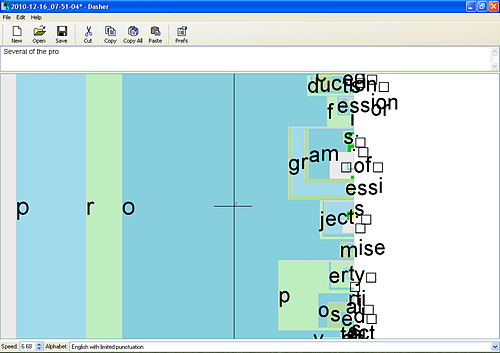
Полученный текст можно скопировать или сохранить в текстовый файл. Этот абзац, кстати, полностью написан с помощью Dasher. Написание заняло больше времени, чем обычно, но было весело. Разработчики обещают, что опытный пользователь может в Dasher писать одной рукой со скоростью 29-39 слов в минуту. Попробуйте побить этот результат.
Интересные статьи по теме:
- Элементарно, Ватсон или Как находить музыку из видео
- EaseUS Data Recovery Wizard Free: эффективное бесплатное восстановление данных
- Movavi: профессиональный фоторедактор, который вы освоите за 5 минут
- Баннеров.нет: как отключить рекламу в Скайпе последней версии 7.30
- Как редактировать текст в PDF — проверенные программы и онлайн-сервисы
- Как создать таблицу в Word без линейки и других подручных средств




