Где взять в интернете хорошие и бесплатные прокси
Переходя по веб-страницам, вы оставляете следы – IP-адрес компьютера, по которому можно определить его местонахождение. Даже если вы не беспокоитесь о том, что спецслужбы следят за вами, то всё равно иногда настоящий айпишник приносит неудобства. Сайты блокируют дляя жителей конкретных стран, поэтому пока вы не смените адрес компьютера, открыть такие страницы не получится.
Самый простой способ изменить адрес – использовать прокси-серверы. Сразу отметим, что вопрос, где взять хорошие и бесплатные прокси возникают не сейчас не у искателей запрещенного контента, а у всех пользователей. Владельцы сайтов ставят геоблоки, порядочные страницы блокируются вместе с реальными нарушителями просто потому, что у них один IP-адрес, а технология блокировки несовершенна.
Списки прокси-серверов
Бесплатные серверы быстро становятся недоступными из-за чрезмерной нагрузки или банятся, поэтому приходится постоянно искать новые точки. Вот несколько сайтов, предоставляющих списки proxy:
- hideme.ru/proxy-list/#list.
- proxy-besplatno.com.
- spys.ru.
В любом поисковике вы легко найдете еще с десяток подобных ресурсов. Где-то можно купить прокси: сразу несколько тысяч адресов или один IP, который будет только у вас. Вариантов масса, так что уже через секунду после поискового запроса вы будете иметь на руках «левый» IP-адрес.
Добавление proxy
Итак, адрес есть, осталось его добавить в настройи подключения, чтобы обмануть провайдера. Покажу, как это делается, на примере Google Chrome:
- Откройте настройки браузера.
- Перейдите к дополнительным параметрам.
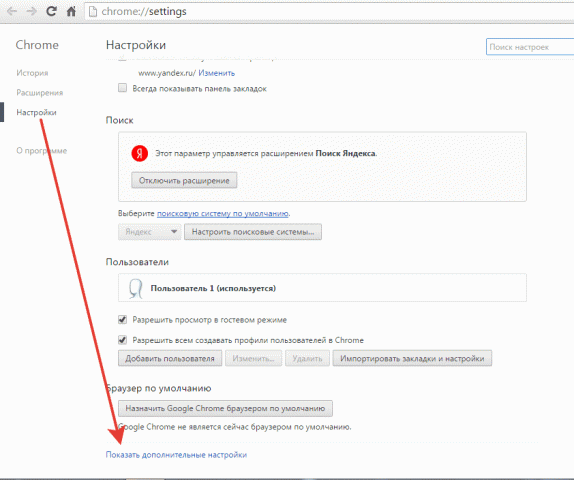
- Найдите кнопку «Изменить настройки прокси-сервера».
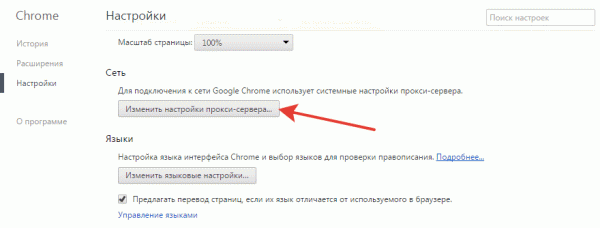
Если вы используете для доступа в сеть локальное подключение (то есть у вас стоит роутер), то нажмите кнопку «Настройка сети». Если у вас подключение удаленного доступа, то кликните по кнопке «Настройка» выше. В появившемся окне снимите отметку с автоматического определения и поставьте галочку «Использовать прокси-сервер». Введите найденный адрес и нажмите «ОК».
Закройте настройки браузера и перейдите на сайт 2ip.ru, чтобы убедиться, что теперь ваше местоположение определяется неправильно. Если вы видите верные данные (провайдер, местонахождение), попробуйте в настройках прописать другой сервер.
Приложение friGate
В какой-то момент мне надоело вручную прописывать прокси, и я задумался о том, как можно автоматизировать этот процесс. Варианты есть разные: настроить VPN сеть и забыть про то, что какие-то сайты могут быть заблокированы, использовать браузер Tor или другие проекты, работающие на основе луковой маршрутизации.
Но затем я нашел удобный и бесплатный способ продолжать пользоваться привычным браузером и заходить на веб-ресурсы, которые оказались по какой-то причине закрытыми для пользователей из России, — установил расширение friGate. Дополнение доступно в магазинах расширений Chrome, Opera и Mozilla Firefox.
Главное достоинство friGate в том, что это расширение самостоятельно определяет доступность сайта. Если зайти на страницу не представляется возможным, то приложение автоматически подбирает прокси, причем происходит это намного быстрее, чем я объясняю.
Что касается работоспособности, то, в отличие от бесплатных общедоступных серверов, friGate использует выделенные proxy, нагрузка между которыми равномерно распределяется. Соответственно, нет сбоев в работе, а вам не приходится срочно искать новые адреса, чтобы открыть заблокированную страницу.
Расширение определяет доступность не всех сайтов подряд, а только тех, что есть в его списке. Мне достаточно предустановленного перечня веб-страниц, в который уже занесен 181 портал. Если вы хотите добавить странички, на которых friGate должен запускаться, создайте новый список:
- Щелкните правой кнопкой по значку дополнения и перейдите в его параметры.
- Напишите имя нового перечня и нажмите «Добавить». Наверху появится папка с именем, которое вы указали. Щелкните по ней, чтобы открыть.
- Добавьте адреса страничек, которые не открываются без прокси. Используйте рекомендации приложения – пишите домен и поддомен.
- Выберите для каждого веб-ресурса режим работы приложения. Лучше поставить «proxy включен всегда», чтобы не проводить аналитическую проверку доступности.
Добавленный сайт отобразится внизу, в списке. Вы можете им управлять: поменять режим работы дополнения, отключить или удалить из перечня. Можно создать несколько списков или разместить необходимые адреса в одном перечне – ограничений никаких нет. Кроме friGate есть другие расширения, предлагающие подобный функционал: Zenmate, Browsec, Hola.
Рекомендуется также прописать на компьютере данные DNS-серверов Google. Это поможет избежать сбоев в работе, которыми грешат российские провайдеры (особенно небольшие компании), и позволит обходить примитивные блокировки. Google предоставляет доступ к публичным серверам бесплатно.
- Щелкните по значку подключения в трее правой кнопкой. Откройте «Центр управления сетями». Перейдите к изменению параметров адаптера.
- Откройте свойства подключения, которое вы используете для доступа в интернет.
- Выделите протокол Интернета версии 4 и нажмите кнопку «Свойства».
- Поставьте отметку «Использовать следующие адреса». В поле «Предпочитаемый» наберите 8.8.8.8, в строке «Альтернативный» – 8.8.8.4.
Если доступ в интернет осуществляется через роутер, нужно прописать DNS иначе. В качестве предпочитаемого укажите IP-адрес роутера (он указан на корпусе, типа 192.168.0.1), а альтернативным пусть будет сервер Google.
Такой подход позволит вам пользоваться и возможностями провайдера, и возможностями, которые предоставляют публичные серверы Гугла.