Как документ из ПДФ перевести в Ворд
В формате PDF в интернете публикуются книги, статьи, научные работы, журналы и газеты. С одной стороны, это очень удобно – верстка не сбивается, картинки отображаются нормально. С другой стороны, для редактирования такого документа нужны специальные платные программы.
Для устранения этого неудобства нужно знать, как ПДФ перевести в Ворд. Выполнить преобразование можно с помощью онлайн-инструментов, сервиса Google Docs и бесплатных приложений, которые можно свободно скачать в интернете.
Онлайн-конвертирование
Если перевести в Ворд из ПДФ нужно один-два текстовых файла, то можно обойтись без специального софта. В интернете доступен десяток сервисов, предлагающих бесплатное и быстрое конвертирование в Word и даже JPG. Вот список тех онлайн-конвертеров, которые я проверил:
- convertonlinefree.com/PDFToWORDRU.aspx.
- pdftoword.ru.
- ru.pdftoword.org.
- pdfonline.com/pdf-to-word-converter.
Работают они по одному принципу: вы загружаете файл PDF, немного ждете, а затем скачиваете уже вордовский док. Посмотрим, как это действует на примере convertonlinefree.com/PDFToWORDRU.aspx:
- Нажмите «Выберите файл». Укажите в окне проводника путь к PDF.
- Когда текст загрузится на сайт, щелкните «Конвертировать».

После успешного преобразования вордовский док автоматически скачается на компьютер. На некоторых сервисах результат отправляется на e-mail, который вы указываете перед конвертированием. В частности, так работает площадка для преобразования ru.pdftoword.org.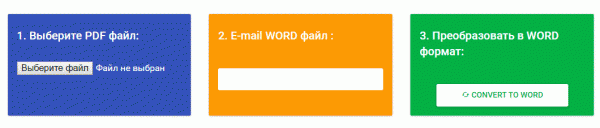
На электронную почту приходит письмо со ссылкой, по которой можно скачать Word-файл. Вроде бы удобно, но я всё-таки предпочитаю сервисы, на которых e-mail не требуется: не хочется лишний раз светить личные данные.
Использование Google Docs
Если у вас есть почта Gmail, то вы можете пользоваться всеми сервисами Гугл, включая хранилище Drive и интерфейс для работы с документами.
- Зайдите на сайт Гугл и авторизуйтесь, используя почту Gmail. Раскройте главное меню и перейдите в раздел «Диск».
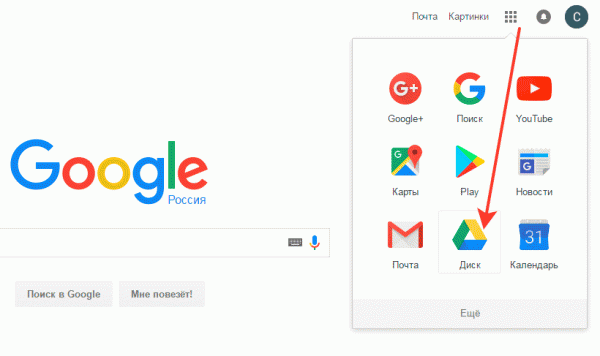
- Загрузите файл ПДФ. Перетащите его мышкой в хранилище или воспользуйтесь инструментом «Загрузить файлы».
- Щелкните по загруженному файлику правой кнопкой. В разделе «Открыть с помощью» выберите «Google Документы».
В браузере откроется новая вкладка, в которой PDF-файл будет доступен для редактирования. Внесенные изменения автоматически сохраняются. Чтобы превратить ПДФ в Ворд, раскройте меню «Файл» и в разделе «Скачать как» выберите «Microsoft Word (.docx)». Здесь доступны и другие форматы – OpenDocument для OpenOffice, RTF, простой текст для Блокнота, HTML для сохранения в виде веб-страницы.
К сожалению, конвертирование через сервисы Гугл не всегда проходит правильно. Если в тексте есть сложное форматирование (таблицы, списки, обтекаемые картинки), то велика вероятность, что в Ворде всё «поплывет». Поэтому использование Google Drive – скорее, запасной вариант.
Программы для изменения формата
Если онлайн-сервисы и Гугл не справляется с конвертированием, то попробуйте использовать специальный софт. В первую очередь речь идет об Adobe Acrobat Pro DC.
Именно компания Adobe Systems в 1993 году разработала PDF, поэтому её продукты лучше другого софта справляются с этим форматом. Единственный недостаток – достаточно высокая стоимость лицензии Adobe Acrobat DC. Но у программы есть бесплатный пробный период, так что месяц можно спокойно редактировать и конвертировать ПДФ-файлы.Порядок изменения формата можно проиллюстрировать одним скриншотом:
Если требуется пояснение:
- Откройте PDF через программу Adobe Acrobat DC.
- Раскройте меню «Файл», выберите «Экспорт в» – «Microsoft Word».
Конвертировать можно как в старый формат DOC, который использовался до 2007 года, так и в более современный DOCX. Ту же операцию можно выполнить с помощью других утилит – FirstPDF (демо-доступ на 30 дней или 100 конвертирований) и UniPDF. Второе приложение полностью бесплатное, поэтому о нем поговорим более подробно.
Главное окно UniPDF состоит из двух вкладок – Home и Настройки. Прежде чем приступать к конвертированию, рекомендую зайти на вкладку с настройками.
Язык по умолчанию стоит русский (если нет, поменяйте, чтобы было удобно работать). Вас должны заинтересовать два параметра: «Путь сохранения» и «Формат». Я выбираю сохранение на рабочий стол с расширением *.doc, вы вольны указать свои предпочтения.
После короткой настройки вернитесь на вкладку «Home». Перетащите PDF-файл в основное окно. Справа выберите формат Word и нажмите «Конвертировать». Получившийся в результате конвертирования документ будет сохранен в тот каталог, который вы указали в настройках.