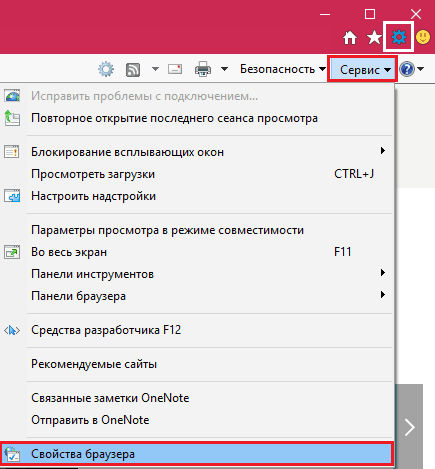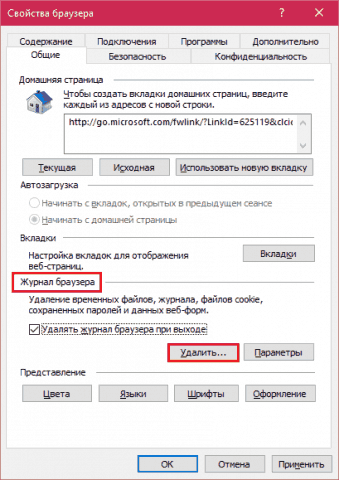Как очистить историю посещения сайтов в браузерах
Каждый веб-браузер ведет на нас, пользователей, собственное «досье» — хранит информацию обо всех посещенных страницах. Кто-то доволен этой функцией, ведь она помогает находить сайты, которые мы когда-то смотрели, но не сохранили в закладках. А для кого-то это самая что ни на есть «медвежья» услуга – например, если мама с папой или начальник (или жена) пристально следят, что мы делаем в Интернете, а нам хочется уйти из-под контроля.
Эта статья посвящена шпиономании, а точнее тому, как скрыть следы своей активности в интернете от любопытных глаз. Кстати, некоторое время назад, мы рассматривали тему как очистить кэш браузера на примере Opera, Chrome, Firefox и IE.
Как очистить историю в Internet Explorer и Edge
В этих двух обозревателях от Microsoft очистка журналов интернет-серфинга выполняется по-разному. Я покажу, как это делается, на примере IE 11 и Edge 25.10586.0.0.
Internet Explorer
- Для доступа к журналу посещенных веб-ресурсов зайдем в свойства браузера: щелкнем по значку в виде шестеренки в верхнем углу окна или раскроем меню «Сервис». Пункт «Свойства» находится в самом низу.
- В окошке свойств зайдем на вкладку «Общие» и в разделе «Журнал браузера» щелкнем по кнопке «Удалить».
- В следующем окне отметим «Журнал» (список посещенных веб-сайтов) и еще раз нажмем «Удалить».
Edge
- Кликом по кнопке «Троеточие» в верхней панели откроем главное меню. Спустимся вниз и щелкнем «Параметры».
- Найдем в списке параметров опцию очистки данных браузера и кликнем «Выберите, что нужно почистить».
- В следующем меню отметим «Журнал браузера» и нажмем кнопку очистки.
Как очистить историю в Opera
Опера дает возможность как очистить историю целиком, так и удалить из нее только выбранные страницы. Но сначала нужно войти в главное меню (кнопка «Opera») и кликнуть пункт «История». Или просто нажать на клавиатуре комбинацию Ctrl+H.
- Для удаления всех данных за выбранный промежуток времени (с самого начала использования браузера, за неделю, за день или за последний час) кликнем в верхнем правом углу «Очистить посещения».
- В новом окошке отметим одноименный пункт и нажмем кнопку очистки.
- Для удаления отдельных просмотренных страниц вернемся в журнал (Ctrl+H) и наведем курсор на нужную строку. Щелкнем по крестику, который появится в ее правой части.
Как очистить историю в Google Chrome
В разных версиях Google Chrome опции очистки находятся в одних и тех же местах, и, насколько я помню, ее порядок ни разу не менялся.
- Чтобы удалить сведения обо всех посещенных сайтах, щелкнем в верхней панели кнопку с тремя полосками (главное меню) и выберем «Дополнительные инструменты» — «Удаление данных о просмотренных страницах». Как вариант – нажмем на клавиатуре Shift+Ctrl+Delete.
- В следующем окошке отметим просмотры, укажем временной промежуток и кликнем кнопку очистки.
Для удаления отдельных записей:
- откроем раздел «История» (через главное меню или путем нажатия Ctrl+H);
- отметим флажками ненужное и нажмем «Удалить выбранные объекты».
Как очистить историю в Яндекс.браузере
Разбираем на примере Yandex browser версии 15.12.1.6476.
Действия по очистке просмотренных страниц в Yandex Browser почти такие же, как в Opera и Google Chrome. И вы сейчас убедитесь, насколько незначительно они различаются.
- Заходим в «исторический» раздел веб-обозревателя «Яндекс», открыв главное меню кликом по кнопочке с тремя полосками. Или нажав Ctrl+H.
- Для стирания отдельной записи щелкаем правой кнопкой мыши по стрелке в виде треугольничка, которая появляется справа при наведении курсора на строку, и отмечаем «Удалить из истории».
- Для полного удаления журнала жмем «Почистить историю».
- В следующем окошке отметим просмотры, выберем диапазон времени и кликом по соответствующей кнопке запустим чистку.
Как очистить историю в Firefox
Я использую версию Mozilla Firefox 43.0.4. Если у вас стоит одна из более ранних, эта инструкция подойдет и вам. Итак…
- Главное меню, из которого открывается доступ к нужному нам разделу, всё так же прячется за значком с тремя горизонтальными полосками в верхней панели. Зайдем в него и выберем «Журнал» либо нажмем сочетание Ctrl+H.
- Наш следующий выбор – пункт «Удалить историю», который помимо этого открывается горячими клавишами Ctrl+Shift+Delete.
- В новом окне отмечаем посещения и загрузки, указываем промежуток времени и жмем ОК.
Для стирания отдельных записей о просмотренных страницах вернемся в предыдущее меню и выберем «Показать весь журнал». Список, разбитый на периоды, открывается в окне «Библиотека». Чтобы убрать ненужную запись, щелкаем по ней «правой мышкой» и выбираем «Удалить эту страницу».
Как восстановить удаленные сведения о посещенных сайтах
С методиками удаления следов веб-серфинга, надеюсь, все понятно. Теперь немного информации для тех, кто выступает в роли контролера нерадивых интернет-пользователей. Знайте: информацию о том, какие сайты просматривались на компьютере, можно восстановить!
Если вы подумали про обычные программы восстановления данных, то они вряд ли помогут так, как это сделает небольшая шпионская утилита HstEx, способная вытягивать всю «подноготную» из большинства популярных браузеров.
Как пользоваться HstEx:
- Установите и запустите HstEx с правами админа.
- В разделе Input/Output Settings укажите три параметра:
- Data Source – том или образ диска, где должен производиться поиск.
- Export Folder – папку для сохранения восстановленного.
- Data type – браузер, данные которого будут считываться.
- Кликните «Start» и дождитесь окончания восстановления.
- Наслаждайтесь компроматом на подопечного пользователя.
***
Гуляя по просторам глобальной сети, помните, что многие данные, которые вы считаете удаленными, с успехом поддаются восстановлению. Чтобы однажды не было «мучительно больно», посещайте компрометирующие сайты в режиме инкогнито и только с личного компьютера или смартфона.