Как отключить обновление Windows 10
Любая операционная система, даже самая новая, находится в режиме постоянной модернизации. Виндовс 10 исключением не является: разработчики добавляют функции, улучшают безопасность, исправляют ошибки. К сожалению, не все апдейты благотворно сказываются на работе ОС, поэтому иногда обновление лучше отключить.
В Виндовс 7 и 8/8.1 пользователь мог самостоятельно управлять процессом модернизации. Но как отключить обновления Windows 10, если здесь по умолчанию стоит апгрейд без уведомления пользователя? Сделать это реально, но только с применением средств администрирования или специального софта.
Отключение службы
Самый простой способ отключить автоматический апдейт – деактивировать службу Windows Update. Этот метод работает на всех редакциях Виндовс 10: корпоративной, профессиональной и домашней.
- Нажмите на клавиатуре сочетание Win и R, чтобы вызвать меню «Выполнить». Напишите в окне «services.msc» и нажмите Enter.
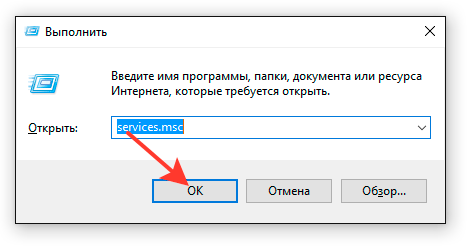
- Отыщите в списке службу и дважды щелкните по ней, чтобы открыть свойства.
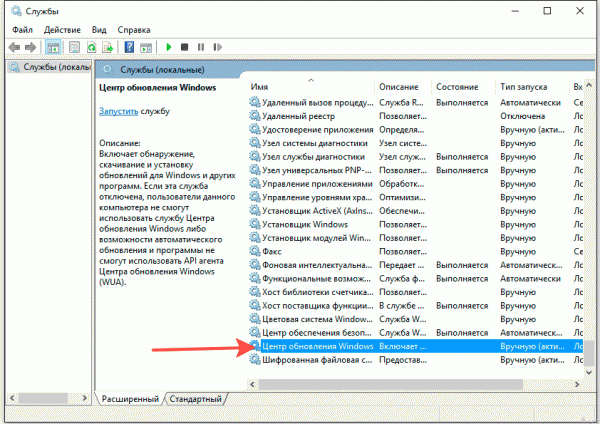
- В поле «Состояние» кликните по кнопке «Остановить». Раскройте меню «Тип запуска» и поставьте значение «Отключена».
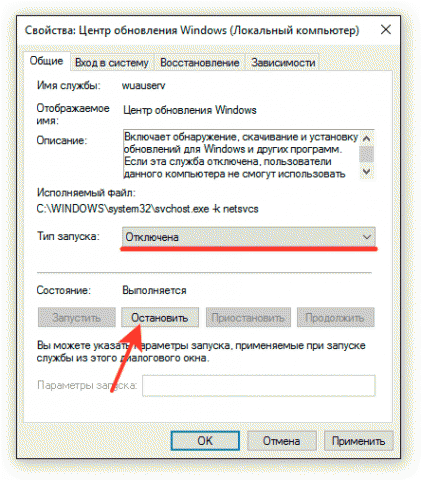
После деактивации службы система не сможет находить и устанавливать новые компоненты, пока вы снова не разрешите ей это делать.
Настройка обновления
Еще один надежный способ деактивировать функцию модернизации – внести изменения в конфигурацию «десятки» через редактор групповых политик. Метод работает только в редакции Pro, зато действует безотказно.
- Нажмите Win+R, выполните «gpedit.msc».
- Перейдите по пути «Конфигурация компьютера» — «Административные шаблоны» — «Компоненты»— «Центр обновления».
- Отыщите в списке пункт «Настройка автоматического обновления». Щелкните по нему дважды, чтобы открыть окно настройки.
- Выберите значение «Отключено».
Чтобы применить конфигурацию, нужно зайти в центр обновлений и кликнуть по кнопке «Проверка наличия».
Не беспокойтесь, ничего больше не будет инсталлировано без вашего ведома. Система найдет доступные апдейты, но решение об их инсталляции вы будете принимать самостоятельно.
Деактивация через реестр
В редакции Home нет возможности использовать редактор групповой политики, поэтому описанные выше действия придется выполнять через системный реестр. Здесь главное быть внимательным и правильно назначать имена и значения параметрам, тогда всё получится:
- Нажмите Win+R, выполните «regedit».
- Перейдите на ветку HKEY_LOCAL_MACHINE\SOFTWARE\Policies\Microsoft\Windows.
- Откройте папку «Windows Update». Если её нет, то нужно создать подраздел с таким именем. Щелкните по «Windows» правой кнопкой, выберите создание раздела и назначьте для него имя «Windows Update».
- Внутри создайте подраздел «AU».
После всех манипуляций с разделами у вас должен получиться путь HKEY_LOCAL_MACHINE\SOFTWARE\Policies\Microsoft\Windows\WindowsUpdate\AU. Теперь нужно создать внутри раздела «AU» новый параметр:
- Щелкните правой кнопкой по свободному месту, выберите создание параметра DWORD.
- Назначьте имя «NoAutoUpdate». Поставьте для него значение «1».
- Закройте редактор реестра. Зайдите в Центр обновлений и нажмите кнопку «Проверка», чтобы применить конфигурацию.
Чтобы убедиться, что метод работает, зайдите в дополнительные параметры. Меню выбора способа апгрейда будет недоступным.
Создание лимитного подключения
В Виндовс 10 есть возможность установить лимитное подключение к интернету. Изначальным назначением этой опции является экономия трафика. Нам же интересен тот факт, что при ограниченном подключении новые компоненты перестают загружаться.
- Откройте параметры, перейдите в раздел «Сеть и интернет».
- На вкладке «Wi-Fi» щелкните по ссылке «Дополнительные параметры».
- В поле «Лимитное подключение» передвиньте переключатель в положение «Включено».
Единственный минус этого способа в том, что работает он только на компьютерах, которые подключаются к интернету по беспроводной сети. Если соединение установлено через кабель Ethernet, то установить ограниченное подключение не удастся.
Запрет на установку драйверов
Обновляются не только компоненты системы, но и драйверы оборудования. Дело благое, но бездумный апдейт часто приводит к появлению сбоев в работе устройств. Поэтому драйверы лучше обновлять вручную, скачивая с официального сайта разработчика, а автоматическую модернизацию рекомендуется выключить.
- Нажмите Win+R, чтобы запустить диалог «Выполнить».
- Выполните запрос «rundll32 newdev.dll,DeviceInternetSettingUi».
- Установите значения «Нет, предоставить возможность выбора» и «Никогда не устанавливать». Сохраните конфигурацию.
Это основные способы управления модернизацией компонентов Виндовс 10 и драйверов подключенного оборудования. Некоторые методы не особо очевидны: например, сложно догадаться, что для отключения апгрейда системы нужно установить лимитное подключение. Тем не менее, все описанные способы проверены и работают, так что теперь вы сможете самостоятельно решать, нужен ли «десятке» очередной апгрейд.
Крайне не рекомендуется совсем отказываться от модернизации Виндовс 10. В результате исправления ошибок улучшается производительность системы, обновление средств безопасности улучшает уровень защищенности компьютера. Кроме того, если вы пользуетесь встроенным антивирусом, то он тоже не будет обновляться, что пробьет серьезную брешь в обороне ОС. Поэтому наиболее адекватный вариант – это ручной выбор апгрейдов, которые вы готовы принять.