Как перенести контакты с Айфона на Айфон
Корпорация Apple в начале апреля 2016 года раскрыла срок эксплуатации гаджетов своего производства. На официальном сайте появился новый раздел, из которого стало известно, что представители компании определили для iPhone, iPad и Apple Watch три года нормальной работы. При бережном использовании срок эксплуатации увеличивается, но большинство владельцев меняют устройство раньше, переходя на новые модели.
Но если смартфон можно менять раз в два-три года, то список абонентов остается практически неизменным на протяжении десятилетий – новые добавляются, но старые тоже не удаляются. Поэтому каждый владелец девайса от Apple должен знать, как перенести контакты с Айфона на Айфон, чтобы не потерять связь с нужными людьми. Есть много способов выполнения этой операции, но мы рассмотрим только основные, проверенные пользователями.
Синхронизация с iCloud
Если у вас на руках есть два девайса от Эппл, то самый простой способ перенести все записи из одной книжки в другую – включить синхронизацию в iCloud.
- Откройте настройки и перейдите в подменю «iCloud».
- Активируйте синхронизацию, передвинув соответствующий тумблер в активное положение. При появлении всплывающего окна нажмите «Объединить».
Эти действия выполняются на девайсе с которого вы хотите перенести сохраненные номера абонентов. На новом мобильном аппарате, на который вы хотите выполнить перемещение, нужно произвести те же действия. Для успешного завершения операции оба аппарата должны быть подключены к интернету, иначе файлы не будут перемещены.
При работе с Айклауд лучше выставить автоматическое создание резервной копии, чтобы не потерять содержимое памяти Айфона. В таком случае можно не беспокоиться о том, что сведения об абонентах куда-то пропадут, даже если вам придется сбрасывать настройки телефона или выполнять жесткую перезагрузку.
Перенос через iTunes
Если есть проблемы с доступом в интернет, или вы не можете по какой-то причине воспользоваться возможностями Айклауд, то используйте для перемещения номеров программу iTunes.
- Установите Айтюнс. Подключите iPhone через интерфейс USB. В главном окне щелкните по определившемуся после подключения аппарату, чтобы перейти на его основную страницу.
- Откройте вкладку «Информация». Отметьте «Синхронизировать c адресной книгой» и выберите режим «Все контакты».
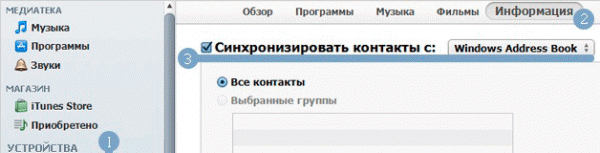
- Пролистните экран вниз и удостоверьтесь, что опция «Заменить» не отмечена. Если вы отметите этот пункт, то при перемещении записи будут заменены сведениями с ПК. Если адресная книга компьютера была пустой, то с телефона удалятся все сохраненные номера.
- Нажмите «Синхронизировать», чтобы переместить информацию.
Информация из телефонной книжки будет перемещена на жесткий диск. Посмотреть скопированные данные можно в папке C:\Users\Имя пользователя\Контакты или в «Адресной книге», если у вас Mac OS. Для перемещения сведений на другой Айфон нужно выполнить аналогичные действия:
- Подключить аппарат к ПК.
- Перейти в раздел Айтюнс «Информация», поставить отметку «Синхронизировать» и запустить копирование.
Если в телефонной книжке второго смартфона есть номера, то их можно заменить, отметив соответствующий пункт. Если вы не отметите пункт «Заменить», то записи будут объединены. Если в адресной книге на ПК уже хранятся какие-то данные, и вы не хотите их удалять или заменять, то синхронизируйте гаджет с Microsoft Outlook.
- Запустите Айтюнс, перейдите на вкладку «Информация».
- Отметьте пункт «Синхронизировать с …» и выберите программу Outlook.
- После завершения переноса данных на компьютер подключите второе устройство и повторите действия.
Помните, что iPhone воспринимает Контакты Windows и Outlook как библиотеки. Если в них не будет данных, то устройство решит, что произошло обновление базы на 0 и тоже сотрет записи из телефонной книги. Поэтому будьте внимательны, используя синхронизацию на компьютере через iTunes. Кроме того, если на смартфоне активирована функция синхронизации данных с Айклауд, то скопировать контакты через iTunes не получится.
Использование приложений
Если предложенные варианты с iTunes и iCloud вас не устраивают, можно использовать для переноса записей специальные приложения. Вариантов много, но все говорят о приложении Mover – оно бесплатное, быстрое и работает на всех устройствах.
- Подключите оба телефона к одной сети Wi-Fi.
- Установите Mover на оба смартфона.
- Запустите Mover на iPhone, с которого нужно перенести данные. Выберите абонентов с помощью кнопки «+».
- Запустите приложение на втором устройстве. Наверху появится стрелка, сигнализирующая о том, что есть данные, которые можно принять.
После нажатия на стрелку на экране второго мобильного аппарата появятся сведения из телефонной базы первого смартфона. Простым перетаскиванием вы сохраните их в памяти нового iPhone.
Среди достоинств Mover можно отметить возможность быстрого перемещения фотографий с одного девайса на другой. Если вы меняете старую модель на новую, то наверняка захотите сохранить не только номера друзей, но и другие файлы, поэтому умение работать с фотографиями является весьма полезным дополнением к функциональности программы.
Копирование на SIM-карту
Если в памяти телефона записан небольшой круг близких друзей, то можно не думать о способах перемещения сведений, а просто скопировать нужные данные на SIM-карту, а затем вставить её в другой девайс и выполнить импортирование.
Официально такая возможность в iOS не поддерживается, но если вы делали джейлбрейк, то можете воспользоваться программой SIManager, которая позволяет импортировать, архивировать и восстанавливать содержимое телефонной книжки. Отдельно описывать процесс взаимодействия с SIManager нет смысла, так как интерфейс программки интуитивно понятен. Скачать приложение можно в Cydia, но если у вас нет джейлбрейка, то воспользоваться этим способом не получится.