Как переустановить Windows 7
Несмотря на навязчивые просьбы корпорации Microsoft перейти на «десятку», 55% компьютеров в мире продолжают работать с инсталлированной Windows 7. Это версия ОС добилась такой популярности благодаря своей стабильности и удобному интерфейсу. Учитывая, что поддержка «семерки» заканчивается только в 2020 году, она еще долго будет занимать первую строку рейтинга.
Но даже такой оплот стабильности порой подводит, особенно если пользователи не относятся к работе ПК с вниманием. Вопрос, как переустановить Windows 7, рано или поздно всё равно возникнет, поэтому лучше заранее знать, какие действия нужно предпринимать для успешной инсталляции системы.
Подготовительный этап
Если вы планируете переустановить Windows 7 без форматирования хард-диска, то это плохая идея. Данные сохранятся, но на винчестере получится такая каша, что вы потом долго не сможете разобраться, где заканчивается старая система и начинается новая. Поэтому если на томе с инсталлированной ОС есть важная информация, её необходимо скопировать на другой накопитель, а диск отформатировать, то есть полностью очистить.
Хорошо, если Виндовс пока загружается: подключаешь флешку и скидываешь необходимую информацию. Если Виндовс уже не запускается, то для сохранения данных можно подсоединить винчестер к другому компьютеру как второй накопитель. Кроме того, подготовьте драйверы оборудования. После переустановки вы столкнетесь с тем, что сетевая карта не будет работать, то есть скачать программное обеспечение не получится.
Запись установочного носителя
После решения вопроса с сохранением файлов приступаем к следующему шагу реализации плана: готовим загрузочный носитель. Хорошо, если есть лицензионный диск Windows 7. Не обладаете таким богатством – ищите нормальную сборку или загружайте с сайта Microsoft пробную версию и потом покупайте лицензионный ключ или пользуйтесь отсрочкой активации. Что касается редакции, то лучше выбрать Windows 7 Ultimate, так как она оснащена максимальным количеством функций. Если слишком дорого, выбирайте Home или Professional.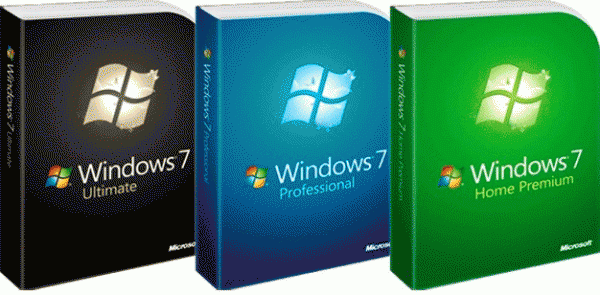
В качестве загрузочного носителя лучше использовать флеш-накопитель. USB-порты есть даже на нетбуках, а вот дисковод можно и не найти, так что флешка будет универсальным решением. Для записи я использую утилиту Windows 7 USB/DVD Download Tool.
- Запустите утилиту. Нажмите «Browse» и выберите предварительно загруженный файл дистрибутива.
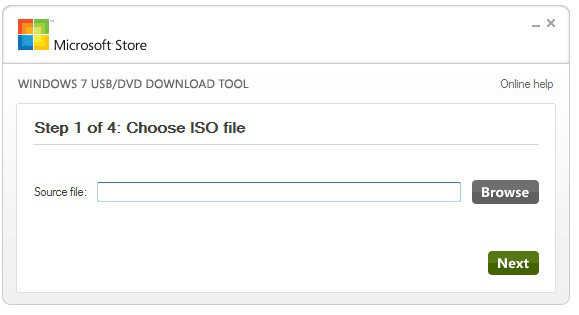
- Выберите тип носителя – USB, если записываете на флешку.
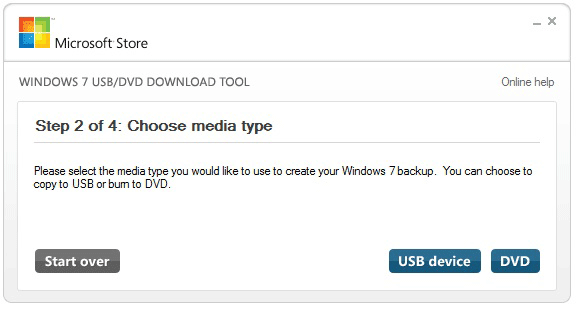
- Укажите букву флешки и щелкните «Begin copying».
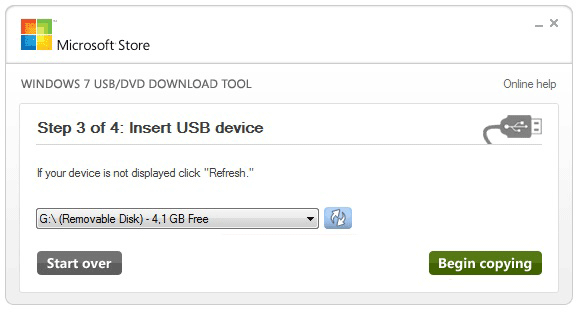
Появится окно подтверждения очистки накопителя. Нажмите «Erasr USB Device», чтобы очистить флешку.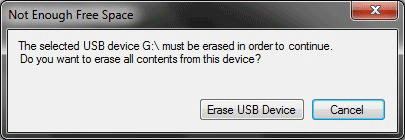
После форматирования запустится копирование файлов дистрибутива, по окончании которого вы получите готовый загрузочный носитель.
Повторная инсталляция
Чтобы запустить инсталляцию Виндовс 7, нужно изменить в BIOS порядок загрузки, установив приоритет на USB-девайс. Перезагрузите ПК и зайдите в BIOS, нажимая при старте клавишу F2 или Delete.
В BIOS найдите раздел, который отвечает за загрузку. Обычно он называется «Boot». Внутри вы увидите список приоритетов: первым загружается винчестер, потом DVD, затем USB. Используя клавишу Enter и стрелки на клавиатуре, измените порядок, выставив USB на первую позицию, а винчестер или DVD – на вторую строчку. Для сохранения изменений нажмите F10.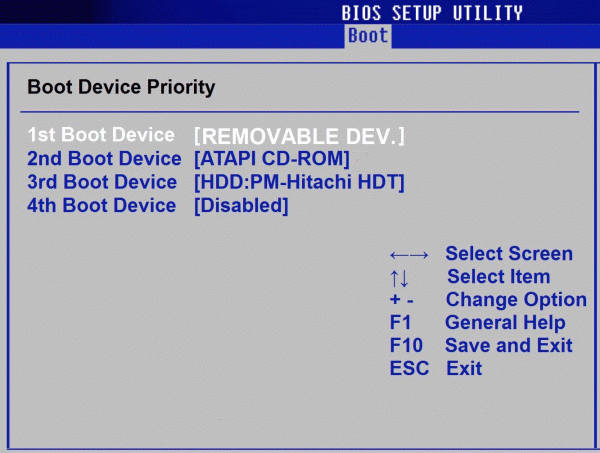
Можно пойти более простым путем – при старте компьютера вызвать клавишей F11 Boot Menu и указать режим загрузки с флешки. Если всё сделано правильно, то появится мастер установки «семерки». Выберите язык, формат времени и раскладку, а затем щелкните «Далее».
- Нажмите «Установить».
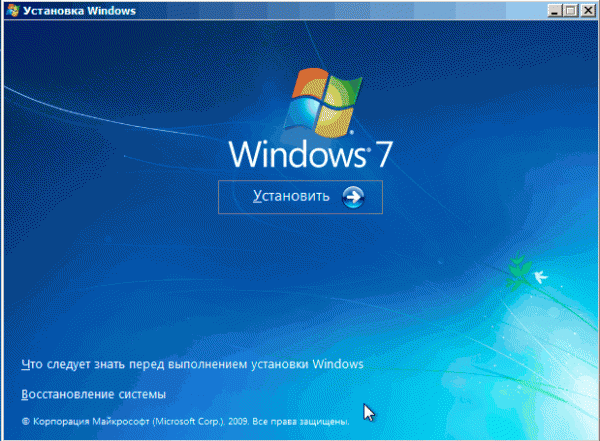
- Примите условия соглашения.
- Выберите режим «Полная установка».
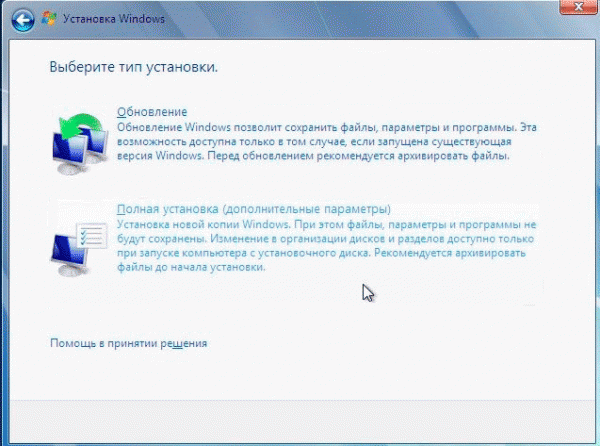
- Выберите диск, на котором установлена старая система. Кликните по ссылке «Настройка диска».
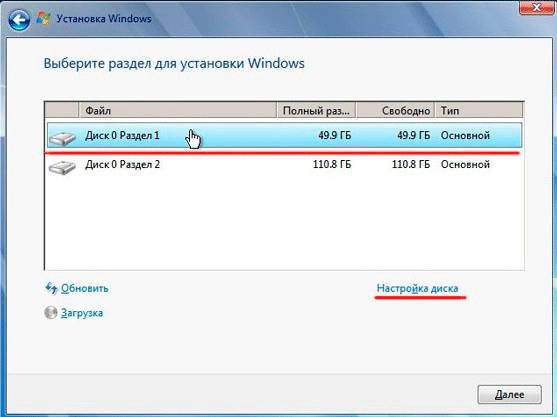
- Нажмите «Форматировать» и подтвердите удаление данных.
- Запустите копирование дистрибутива, выбрав очищенный раздел и нажав «Далее».
По завершении копирования данных нужно провести предварительную настройку «семерки»: ввести имя компьютера, пароль учетной записи (необязательно), лицензионный ключ (можно сделать это позже), настроить время и часовой пояс.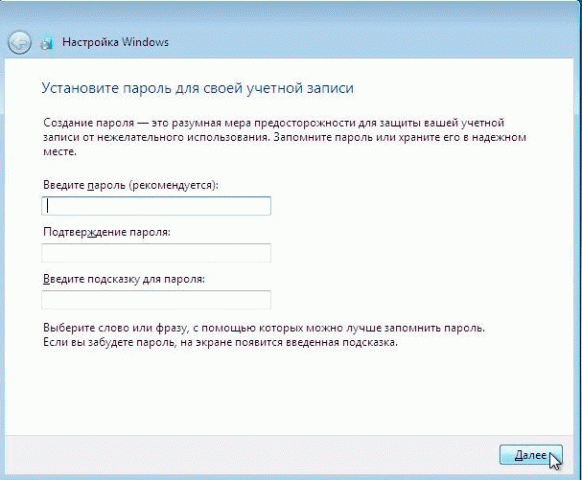
После установки зайдите в BIOS и поменяйте приоритет обратно, если вы его меняли. Верните на первую строку винчестер, а USB опустите ниже. Затем снова загрузите Виндовс и начните инсталляцию программного обеспечения, требуемого для корректной работы оборудования.
Переустановка без диска
Если вы покупали ноутбук с предустановленной Виндовс 7, то среди программного обеспечения поищите Recovery-утилиту, которая позволяет переустановить систему без диска. Название утилиты отличается на лэптопах от разных производителей: допустим, на Samsung это Recovery Solution, а на ASUS – Preload Wizard.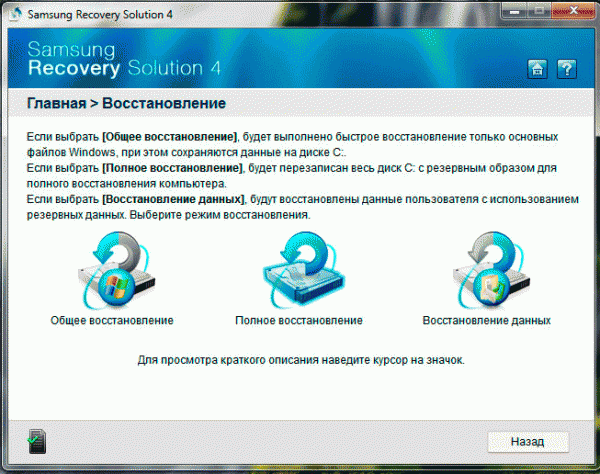
Работают встроенные Recovery-утилиты по одному принципу. Посмотрим порядок переустановки на примере ноутбука Samsung.
- Если Виндовс нормально загружается, запустите утилиту Samsung Recovery Solution. Если Виндовс уже не работает, нажимайте при старте ноутбука клавишу F4, пока не появится окно восстановления.
- Выберите режим «Восстановление».
- Укажите состояние, к которому лэптоп должен откатиться – например, заводские настройки.
По сути, это сброс настроек до исходного состояния, то есть вы получите чистую систему, как сразу после покупки ноутбука. Информация, которая была записана на одном диске с Windows, будет удалена, как при форматировании. Если нет загрузочного носителя Windows 7, а на ноутбуке предустановленна лицензионная версия, то такой сброс – идеальное решение для быстрой и безболезненной переустановки ОС.




