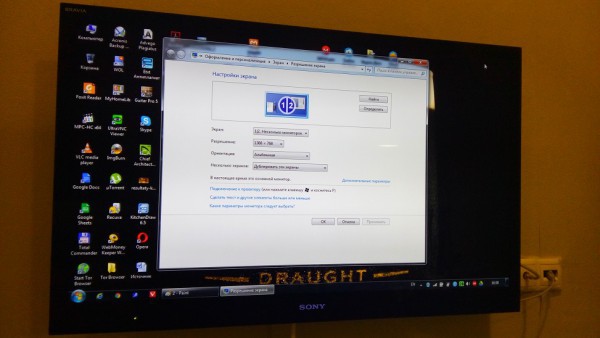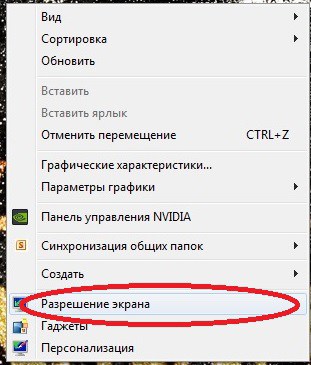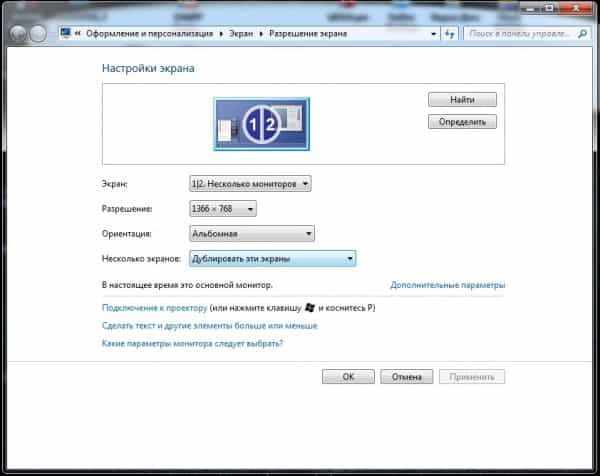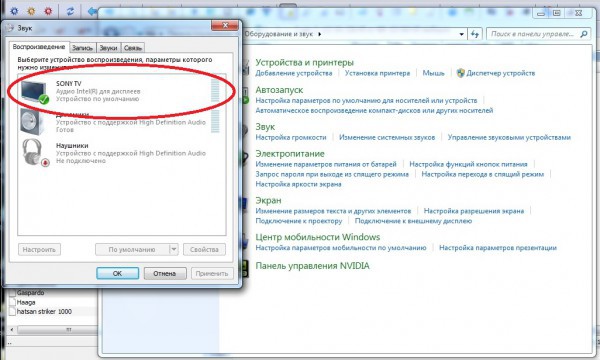Как подключить телевизор к компьютеру через HDMI
Сегодня будем решать задачу подключения телевизора к компьютеру, будет ли это стационарный PC или ноутбук – особой разницы нет. Вариантов, вернее, способов подключения существует несколько, мы же воспользуемся самым современным интерфейсом – HDMI. Именно с его помощью, использовав только один кабель, мы передадим на большой экран и изображение, и звук.
Причем, вывод будет осуществляться с максимальным разрешением, на которое способен телевизор и которое сможет обеспечить компьютер. Некоторое время назад, мы рассказывали как смотреть телевизор через компьютер. Теперь перейдем на большой экран.
Перед подключением
Прежде, чем мы начнем отвечать на вопрос, как подключить телевизор к компьютеру через HDMI, необходимо убедиться, что выполнены некоторые условия, а именно:
– На вашем компьютере должен быть выход HDMI.

– На ТВ должен быть вход HDMI. Все современные телеприемники хоть один такой разъем, а имеют, но, как правило, их устанавливают несколько. Понадобится любой свободный.
– Необходимо приобрести кабель HDMI. Длину, фирму производителя, модель кабеля выберите самостоятельно исходя из физической удаленности устройств друг от друга, ваших предпочтений, финансовых возможностей. Желательно, чтобы кабель соответствовал версии интерфейса 1.3, а лучше – не ниже 1.4.
– Крайне желательно, чтобы на вашем ПК стояли свежие версии драйвера видеокарты. Это может помочь обойти возможные проблемы.
Если все эти пункты выполнены, наличие разъемов установлено, кабель присутствует, можно приступать непосредственно к подключению.
Сразу скажем, что коммутацию разных устройств (а компьютер и телевизор пока что между собой никак, кроме электрической сети, не связаны) рекомендуется выполнять при выключенном их электропитании. Или, хотя бы, выключив одно из них. Это не обязательное требование, но его выполнение может уберечь от возникновения возможных неисправностей, как то: выход из строя HDMI-интерфейса видеокарты, телевизора, проблемы с материнской платой и т. д. Ремонт может оказаться весьма дорогим.
Предупредим заранее еще об одном возможном подводном камне. Телевизор поддерживает разрешение, как минимум, HD (1280×720), но, скорее всего, FullHD (1920×1080). Что отнюдь не всегда можно сказать о разрешении монитора компьютера, а тем более ноутбука. В этом случае в режиме «Дублирование экранов» на втором устройстве будет выводиться «картинка», аналогичная по параметрам отображаемой компьютерным монитором. Об этом будет упомянуто ниже.
Подключаем и настраиваем
Итак, все подготовительные действия выполнены, приступаем к подключению. Как уже говорилось, чтобы избежать возможных проблем, выключим телевизор и, желательно, ПК. После этого можно подсоединять HDMI-кабель к соответствующим разъемам обоих устройств.
Современные телевизоры, в большинстве случаев, оснащаются несколькими HDMI входами, какой использовать – дело вкуса. Используйте тот, до которого легче дотянуться, только не забудьте посмотреть номер HDMI входа.
Теперь можно включать устройства. Тут следует сказать еще об одной тонкости, которая может проявиться. Случается, что подключенный к работающему компьютеру телевизор им «не видится». Поэтому желательно соблюдать такую последовательность включения: сначала телевизор, затем компьютер.
Пульт любого телеприемника, как правило, оснащен кнопкой выбора источника сигнала. Нажав эту кнопку, высветится список доступных входов. Их количество, названия, зависят от производителя телеприемника, но HDMI входы есть у всех (обычно их называют HDMI1, HDMI2 и т. д.) Выбираем тот, к которому только что подключили кабель.
В большинстве случаев, при загрузке компьютера на втором экране вы сразу увидите изображение рабочего стола. Естественно, с параметрами, соответствующими возможностям монитора вашего ПК.
Если такое изображение есть, то можно сказать, что почти вся работа сделана. Осталось немного: проверить передачу звука с компьютера на ТВ и, возможно, изменить режим работы, если необходимо, чтобы разные экраны показывали разную информацию. Например, компьютерный монитор используется для работы, а большой экран транслирует фильм.
Начнем с режимов работы. Их может быть несколько (далее варианты из меню «Разрешение экрана»):
– Дублирование экранов. В этом случае оба устройства отображения работают синхронно, показывая идентичную «картинку», т. е. рабочий стол вашего компьютера, и будут видны все ваши действия.
– Расширение экранов. Более интересный режим, позволяющий не только «растянуть» рабочий стол на 2 разных устройства отображения, но и получить на них разные размеры отображения. Например, монитор ноутбука часто имеет разрешение экрана 1366х768, а телевизор – полноценное FullHD.
– Отображение рабочего стола на 1-м или 2-м экране. Если при подключенном втором устройстве отображения нужно, чтобы изображение находилось только на одном из них, то для этого предназначены данные режимы.
Помимо этого, можно поменять местами нумерацию устройств, изменить ориентацию (с альбомной на портретную), сменить разрешение.
Теперь давайте запустим на большом экране какой-нибудь фильм, концерт или любую программу. Конечно же, записанную в формате FullHD, иначе, зачем же мы городили весь огород. Загружаем любимый медиаплеер, мышкой передвигаем его на второй монитор, выбираем интересующий фильм, включаем проигрывание, переводим в полноэкранный режим. Должно появиться не только изображение, но и звук. Скорее всего, так и будет. Например, автору понадобилось всего несколько минут, чтобы, не спеша, вывести на большой экран концерт «Judas Priest», подключив свой ноутбук с довольно захламленной Windows 7 к своему ТВ.
Если все прошло гладко – наслаждайтесь результатом. Все сделано правильно, работает корректно, удовольствие доставляет соответствующее.
Возможные проблемы
Среди наиболее часто встречающихся проблем – это «невидимость» подключенного ТВ, отсутствие изображения и/или звука. Способы, помогающие заранее их избежать, были перечислены в начале статьи. Сейчас кратко перечислим основные способы решения.
– Убедиться в работоспособности использованного HDMI-кабеля.
Если изображения на телевизоре нет совсем – проверьте, соответствует ли выбранный HDMI-вход тому, к которому подключен кабель.
Попробуйте изменить размер изображения монитора, режим отображения.
– Если не передается звук, то следует проверить, какое устройство используется для его передачи. Для этого надо открыть «Панель управления», выбрать раздел «Оборудование и звук», затем — «Звук».
Телевизор не только должен быть в появившемся списке, но и помечен как «Устройство по умолчанию». Если это не так – то щелкните правой кнопкой мыши по устройству воспроизведения, соответствующем подключенному ТВ, затем назначьте его как используемое по умолчанию. Если же в списке устройств его нет, то в том же окне щелкните правой кнопкой на свободном месте и пометьте галочкой пункт «Показать подключенные устройства». Телевизор должен появиться в списке.
Если же его там все равно нет, то следует проверить, какие версии драйверов звукового устройства у вас установлены, и обновить их.
Случается, что все выполнено правильно, кабель рабочий, драйвера – новее не бывает, а как нужно не работает. Скорее всего, дело в операционной системе. В самом запущенном случае может случиться так, что придется переустанавливать систему.
Обычно проблем с подключением не случается. Если же что-то работает не так, то следует искать причину, скорее, в «софтовой» части. Подбирать драйвера, причем не просто обновлять их, а, желательно, полностью удалить старые и только затем установить новые.
Владельцы старых версий ОС от Microsoft, например, XP, могут столкнуться с ситуацией, что все настроено как надо, но не работает. Придется осуществлять настройку при помощи утилит, входящих в состав драйвера видеосистемы. Как правило, после непродолжительных экспериментов заставить работать все как следует получается.
Удачных вам подключений.
P.S. Если все же что-то не получилось, пишите в комментариях, поможем!
Интересные статьи по теме:
- Как сделать покупку iPhone максимально безопасной: советы по проверке подлинности и предотвращению мошенничества
- Лучшие китайские беспроводные зарядки с Алиэкспресс в 2021 – 2022 году
- Лучшие китайские клавиатуры с Алиэкспресс в 2020 году
- Лучшие мп3 плееры от китайских производителей с Алиэкспресс в 2021 – 2022 году
- Лучшие китайские ноутбуки с Алиэкспресс в 2021 — 2022 году
- Лучшие китайские фонари с Алиэкспресс в 2021 — 2022 году