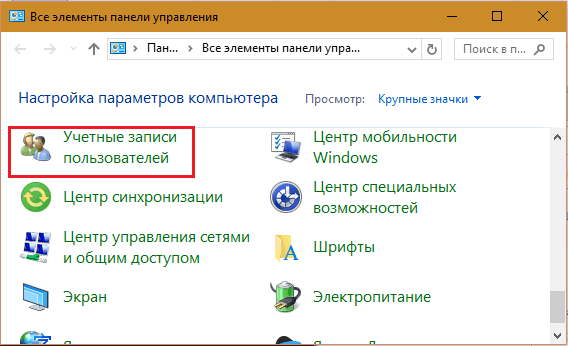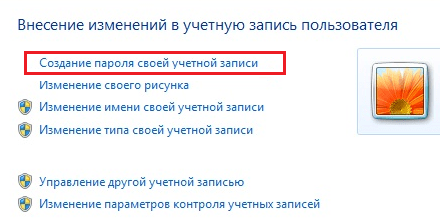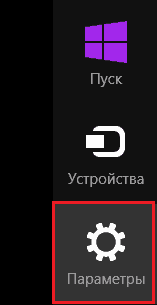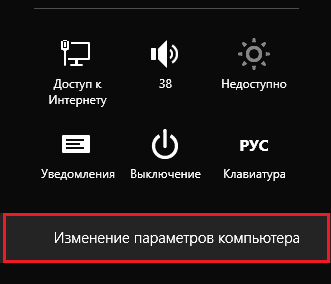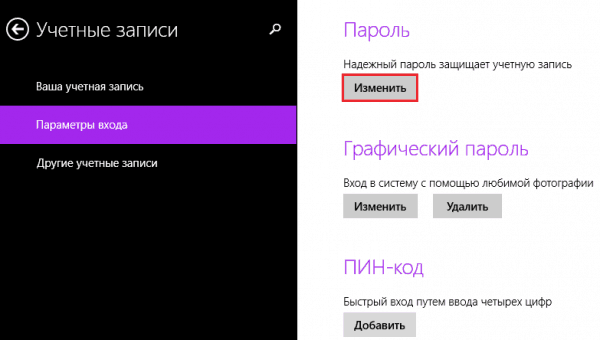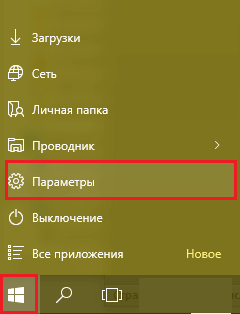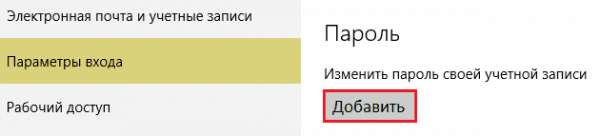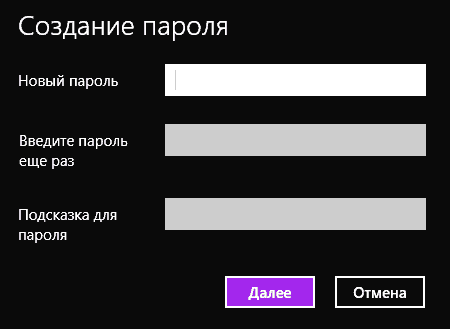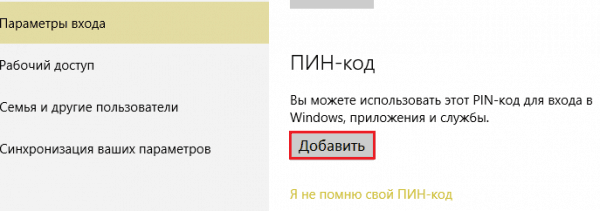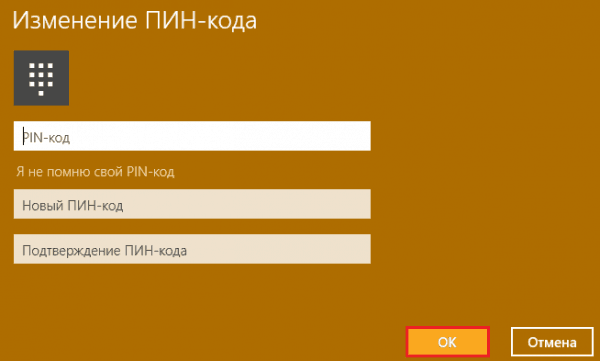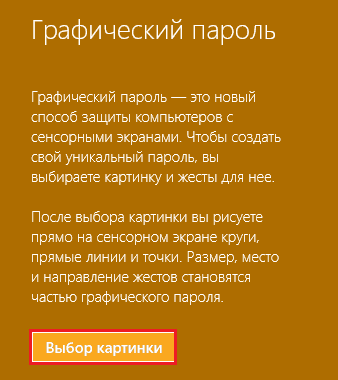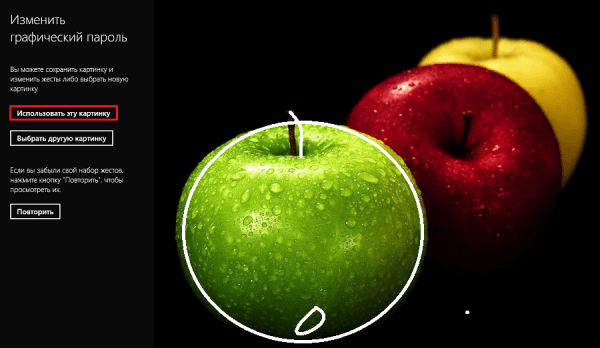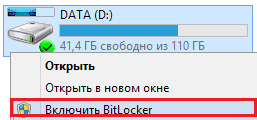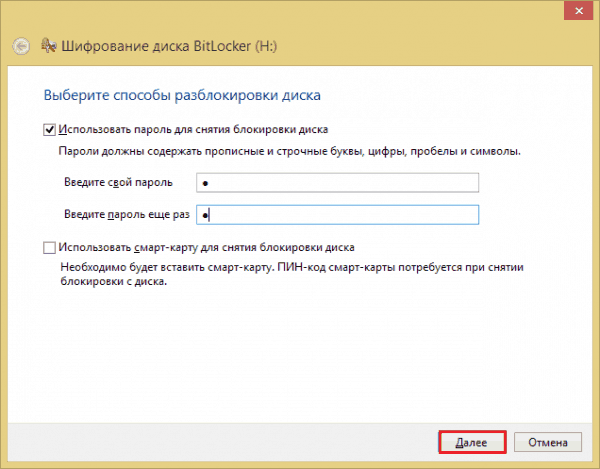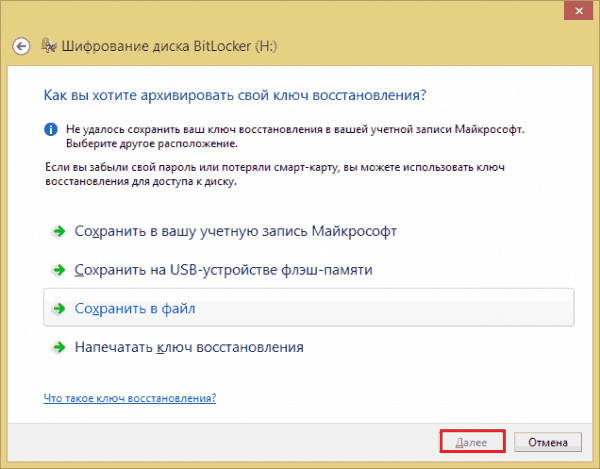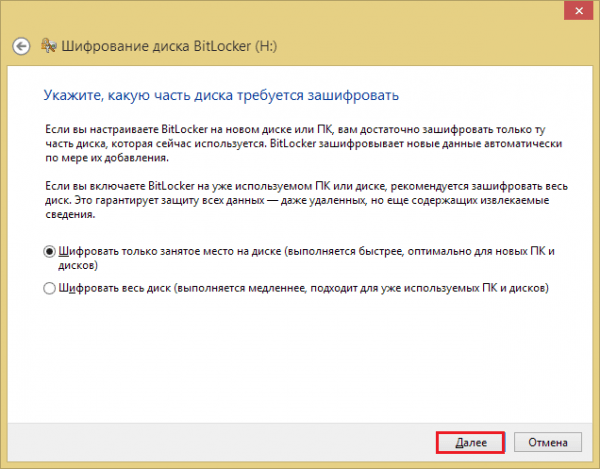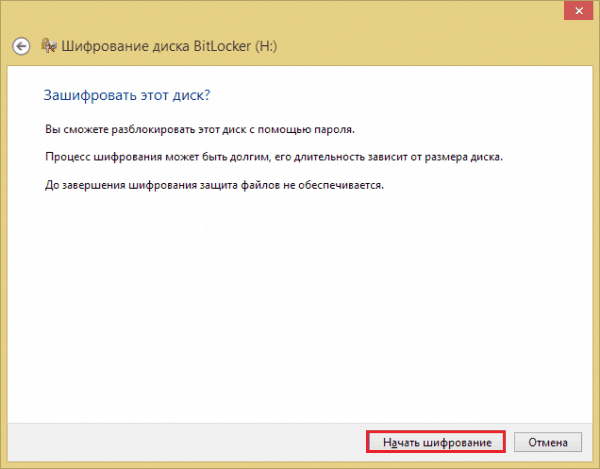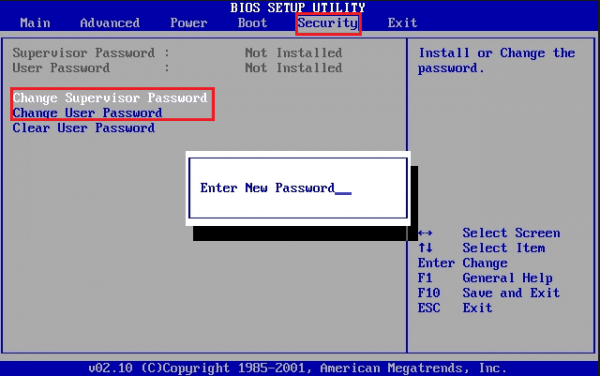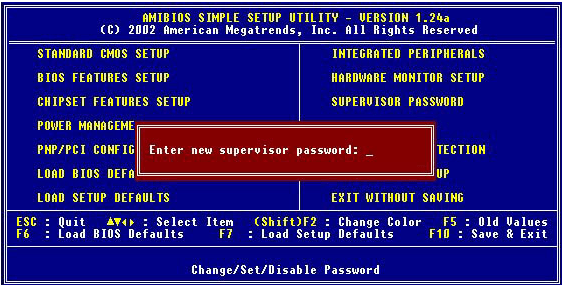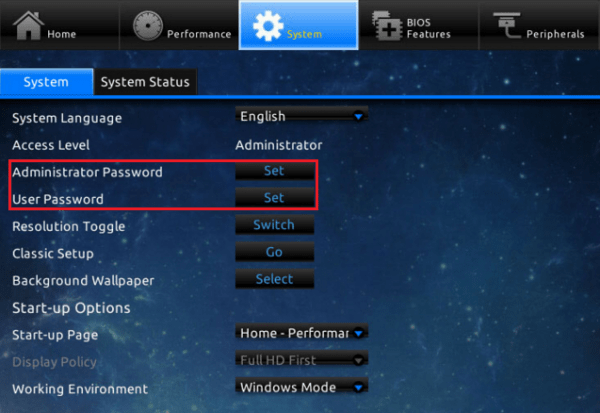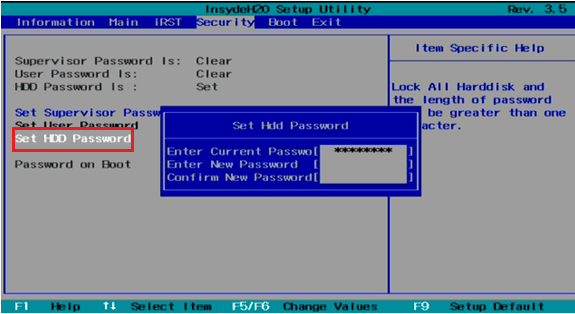Как поставить пароль на компьютер
Цена информации высока. Зачастую на порядок выше цены ее носителя – персонального компьютера или ноутбука. А ценная информация нуждается в защите. Как сделать так, чтобы другой человек, особенно злоумышленник, не смог до нее добраться?
Первая линия защиты – простая, но действенная, это запароливание входа в операционную систему. Для многих это препятствие, но есть и такие, кто с легкостью его обойдет. Вторая линия защиты – установка пароля на BIOS и жесткий диск. Взломать его под силу лишь немногим, а иногда и вовсе невозможно. Хотите сделать из ПК надежный бастион? Сегодня я расскажу, как поставить пароль на компьютер, дабы не опасаться, что кто-то нарушит конфиденциальность ваших данных.
Устанавливаем парольную защиту на вход в Windows
Windows 7
Чтобы заблокировать доступ в систему посторонних, запустим панель управления и войдем в «Учетные записи пользователей».
Находясь в разделе управления учетками, нажмем «Создание пароля своей учетной записи».
Напишем в следующем окне парольную фразу и подтверждение. Дополнительно создадим подсказку-напоминалку, которая будет появляться на экране после несостоявшегося входа. Сохраним настройку и выйдем. Всё.
Windows 8.1 и 10
В «Восьмерке» и «Десятке» парольная защита устанавливается через системное приложение «Параметры».
Чтобы попасть в него на Виндовс 8, откроем панель чудо-кнопок и щелкнем «Параметры».
Далее нажмем «Изменение параметров компьютера».
Найдем раздел «Учетные записи» и зайдем в «Параметры входа».
В Виндовс 10 приложение «Параметры» запускается из меню «Пуск».
Дальнейшие действия в Windows 8.1 и 10 одинаковы.
Зайдем через раздел «Учетные записи» в «Параметры входа» и кликнем под словом «Пароль» кнопку «Добавить».
В следующем окне зададим кодовую фразу, повторим ее еще раз и напишем подсказку – всё как в Виндовс 7.
Помимо парольной фразы, для входа в Виндовс 8 и 10 можно использовать ПИН-код (он привязывается не к учетной записи, а к экземпляру устройства) и графический пароль-картинку.
Чтобы задать ПИН-код, щелкнем возле него кнопку «Добавить».
Далее введем в соответствующие поля несколько цифр и сохраним настройку.
Для создания графического пароля-картинки перейдем в одноименный раздел.
Выберем изображение – любую картинку, которая хранится на компьютере.
После загрузки нажмем «Использовать эту картинку» и нарисуем на ней 3 простые фигуры — то, что легко запомнится и точно не забудется. Повторим рисунок 3 раза и щелкнем кнопку сохранения.
Как видите, это просто. Далее поговорим о более сложных вещах – как запаролить жесткий диск с помощью системы шифрования BitLocker и настроек BIOS Setup.
Запароливаем жесткий диск и доступ в BIOS
Прежде чем приступать к дальнейшим операциям, запишите заранее придуманную парольную фразу на внешний носитель (лучше всего – на бумажный) и сохраните в надежном месте. Учтите, что шифрование BitLocker взлому практически не поддается!
Почти то же самое можно сказать и о паролях BIOS, особенно если у вас ноутбук. Основная масса лэптопов, кроме самых бюджетных, хранит их отдельно от остальных настроек — в энергонезависимой памяти EEPROM, и стандартный сброс параметров БИОС (отключением элемента питания или перестановкой джампера Clear_CMOS) здесь не поможет. Чаще всего обнулять эти данные приходится перезаписью на программаторе.
Используем BitLocker
Сначала пара слов о том, что такое BitLocker. Это системный компонент Windows 7, 8 и 10, который позволяет закодировать информацию как на всем накопителе, так и в отдельном разделе. После шифрования диск можно использовать как обычно.
В стартовой, домашних и профессиональной редакциях Windows 7, в Windows 8 Core и домашних версиях Windows 10 BitLocker отсутствует. Если это не ваш случай, действуем дальше.
- Зайдем в папку «Компьютер» и откроем контекстное меню раздела, который нужно защитить. Кликнем «Включить BitLocker».
- В следующем окошке отметим «Использовать пароль для разблокировки диска», впишем кодовую фразу и щелкнем «Далее».
- Укажем место сохранения ключа восстановления, который пригодится, если возникнут проблемы с доступом.
- Выберем область шифрования (весь диск или только занятое место).
- И, наконец, нажмем «Начать шифрование».
Запароливаем BIOS
Парольная защита БИОС закроет доступ к самой утилите BIOS Setup и предотвратит несанкционированную загрузку операционной системы. Устанавливается она очень просто:
- Загрузим BIOS Setup (кто не знает, это нужно делать сразу после включения компьютера). Какая клавиша для этого предназначена, указано внизу заставки материнской платы.
- Перемещаясь нажатием кнопок со стрелками, зайдем в раздел «Security». Нужные нам опции называются «Change Supervisor Password» и «Change User Password». Первая задает пароль администратора, который имеет доступ ко всем настройкам БИОС, вторая – пользователя, который может только их просматривать и менять что-то незначительное, вроде времени и даты.
- Введем в окошко «Enter New Password» придуманный код (максимум 8 знаков).
- Для сохранения и выхода нажмем F10.
Если ваша версия BIOS Setup выглядит чуть по-другому — как на скриншоте ниже, то никуда заходить не надо. Опции «Supervisor Password» и «User Password» находятся в правой половине главного окна.
В графических версиях БИОС — UEFI, которыми в последние годы оснащают все десктопные материнские платы, опция установки пароля может быть где угодно. У изделий Gigabyte, например, она находится в разделе «System». Параметр «Set» в моем примере означает, что защита активирована.
Теперь несколько слов о том, как запаролить в БИОС жесткий диск. Эта мера обеспечивает максимальную степень защиты, но в то же время она самая опасная. Забытый код невозможно восстановить никакими средствами. Он хранится в постоянной памяти контроллера диска и на защищенном служебном секторе. Так как эти данные сверяются, снять блокировку не поможет даже замена контроллера.
Опция запароливания дисков тоже находится в разделе «Security» и называется «Set HDD Password». Однако она присутствует не во всех версиях БИОС. Если у вас ее нет, значит, она не поддерживается.
***
Парольная защита информации – вещь полезная, но иногда чрезмерная. Еще раз повторю: если не хотите защитить свои данные от самого себя, храните пароли-напоминалки, как зеницу ока, особенно когда экспериментируете с BitLocker и BIOS.