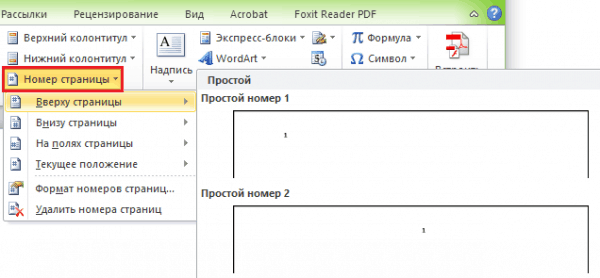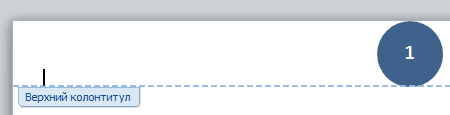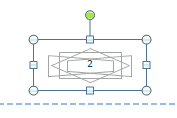Как пронумеровать страницы в Ворде
При создании документов в Microsoft Word часто нужна нумерация станиц. Как выяснилось, некоторые пользователи делают это, проставляя цифры вручную. Естественно, даже незначительная правка такого текста сводит их старания на нет, да и открытие документа на другом компьютере нередко преподносит «сюрпризы» – номера оказываются не на тех местах, куда их поставил автор.
Зачем же мучиться? Предлагаю доверить эту работу самой программе, ведь она с этим справляется гораздо лучше. Итак, сегодня я расскажу, как пронумеровать страницы в Ворде – вверху, внизу или на полях. Инструкция актуальна для всех версий Microsoft Word, начиная с 2007. Различия только в оформлении главного меню.
С первого листа
Нумеровать странички можно перед, после или в процессе работы над документом. Чтобы нумерация начиналась с первого листа, откройте в меню Microsoft Word вкладку «Вставка» и в разделе «Колонтитулы» нажмите «Номер страницы». Укажите место его вставки – вверху, внизу либо на полях листа (справа и слева). Следом выберите любой из предложенных стилей. В том числе можно и такой: «Страница X из Y», а не просто цифры.
Вот, что получилось у меня:
Если в поле колонтитула оказался курсор, для перехода к основному тексту достаточно дважды щелкнуть по нему.
Кстати, если вам не нравится стандартный вордовский стиль нумерации, можете его подредактировать – изменить шрифт, размер, сместить цифры вправо или влево, растянуть или уменьшить графическое дополнение (квадратики, полоски, кружочки рядом с числами) и т. д.
С произвольного места
Иногда несколько первых страничек нумеровать не нужно. Например, вы хотите оставить непронумерованными титульный лист, за ним что-то еще и начать отсчет со второго или третьего. Для этого:
- Установите курсор внизу последней странички, которая должна остаться непронумерованной.
- Зайдите на вкладку «Разметка страницы», щелкните пункт «Разрывы» и в списке «Разрывы разделов» выберите следующую страничку. В этом месте документ будет разбит на две части, каждая из которых может иметь собственную разметку.
- Увидеть место разрыва поможет включение показа непечатаемых символов:
- Далее зайдите во вторую часть документа (которая будет пронумерована) и дважды кликните по области колонтитула, где должно быть указано порядковое число листа. После этого в главном меню откроется вкладка «Работа с колонтитулами» — «Конструктор».
- Чтобы оставить непронумерованным только первый листок, в разделе «Параметры» достаточно отметить «Особый колонтитул для первой страницы».
- Для отсчета с третьего, четвертого, пятого и т. д. листа – то есть с места, где вы вставили разрыв, кликните в области «Переходы» по значку «Как в предыдущем разделе», дабы разорвать связь между колонтитулами частей документа.
- Далее, не закрывая вкладку «Конструктор», кликните «Номер страницы» и «Формат номеров».
- Отметьте «начать с» и укажите число. Проделайте операцию для каждого раздела документа.
Как удалить нумерацию
Сделать это тоже очень просто. Если вы заметили, внизу списка «Номер страницы» раздела «Вставка» находится команда «Удалить номера». Кликните ее – и всё будет очищено.
Если документ был разделен на несколько частей, пронумерованных отдельно, повторите удаление для каждой.
Как пронумеровать листы, если в колонтитулах содержится текст
Простановка номеров по инструкции, приведенной выше, удаляет все заметки на полях. Дабы не затереть текст внутри колонтитулов, сделаем так:
- Установим курсор, куда хотим вставить номер, и дважды кликнем в этом месте мышкой – откроется вкладка «Конструктор».
- В разделе «Положение» щелкнем «Вставить табуляцию с выравниванием» и выберем правое, левое либо центральное размещение порядкового значения листа.
- Следом перейдем на вкладку «Вставка» и в области «Текст» нажмем «Экспресс-блоки». Выберем «Поле».
- В списке полей отметим «Page» и в свойствах укажем формат. Примеры показаны на скриншоте.
Вот, что вышло у меня:
Не слишком эстетично, но для наглядности пойдет. У вас, я уверен, получится намного симпатичнее.
***
Вот так, всё просто и одновременно сложно. Сложно потому, что количество функций и настроек в MS Word просто огромно. И если не знать, где что лежит, можно долго заниматься «археологией», но до нужного инструмента так и не докопаться. Чтобы облегчить вам эту задачу, и пишутся такие инструкции. Надеюсь, что и эта была вам чем-то полезна.