Как раздать WiFi с ноутбука
Учитывая количество планшетов, смартфонов и другой умной техники, оснащенной модулем Wi-Fi, построение беспроводной сети дома становится жизненной необходимостью. Обычно сеть строится через роутер, к которому подсоединяются различные гаджеты. Но при наличии ноутбука или ПК с модулем Wi-Fi можно использовать его вместо роутера в качестве основного узла.
Разобравшись, как раздать wifi с ноутбука, вы построите домашнюю сеть, к которой будет подсоединяться любое оборудование, оснащенное беспроводным адаптером. Посмотрим несколько способов проведения этой операции с применением встроенных инструментов системы и стороннего софта.
Инструменты Windows
По умолчанию система оснащена всеми необходимыми инструментами для настройки вай-фай подключения. Вам нужно убедиться, что компьютер имеет выход в интернет, а его модуль Wi-Fi исправен.
- Откройте «Центр управления сетями».
- Перейдите к настройке нового подключения.
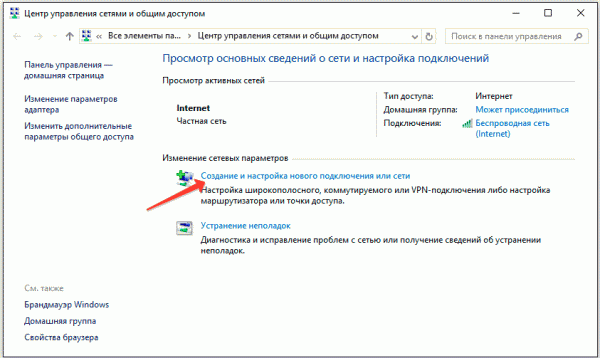
- Выберите создание беспроводной сети.
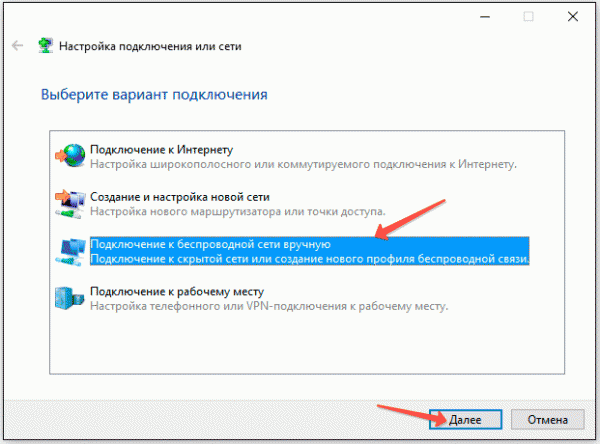
В первом окне мастера настройки кликните «Далее», чтобы приступить к установке параметров.
- Имя – укажите любое, по нему вы будете находить хост на других гаджетах.
- Протокол безопасности поставьте «WPA2».
- Ключ безопасности – придумайте и введите восьмизначный код.Можно задать сложный ключ, если забудете, сможете посмотреть или просто заменить.
- Поставьте отметку «Сохранить параметры» и щелкните «Далее».
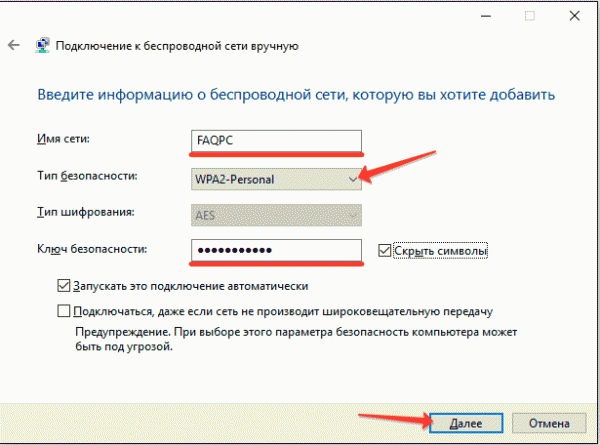
Чтобы все работало корректно, активируйте общий доступ, щелкнув по соответствующей кнопке в окне мастера.
Продолжаем изменение параметров:
- Зайдите в «Центр управления».
- Перейдите к изменению параметров доступа.
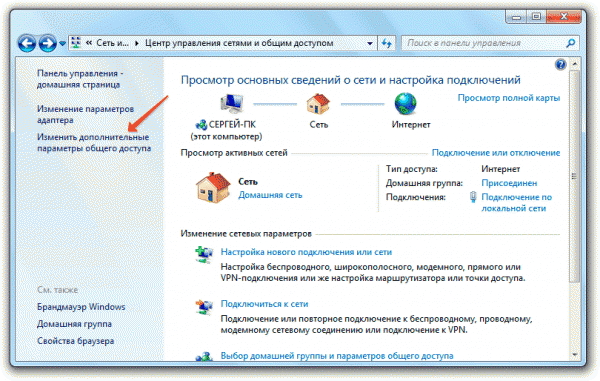
- Активируйте функции сетевого обнаружения и разрешите общий доступ. Обязательно сохраните внесенные изменения.
Чтобы подключиться к новому хосту, возьмите девайс, оснащенный модулем WiFi, и выполните на нем поиск. Выберите точку по имени, заданному при настройке, и тапните «Подключить».
Командная строка
Для создания хоста можно использовать командную строку. Ничего сложного здесь нет, обойдемся парой-тройкой запросов в окне интерпретатора:
- Запустите командную строку с администраторскими полномочиями.
- Введитее «netsh wlan set hostednetwork mode=allow ssid=faqpc key=87654321» (кавычки писать не нужно). SSID – это наименование хоста. Key – ключ доступа из 8 символов.
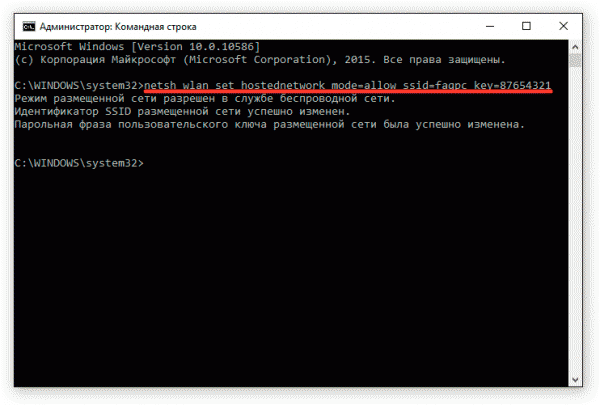
- Нажмите Enter. Появятся уведомления об изменении идентификатора и пароля.
- Выполните «netsh wlan start hostednetwork» для старта.
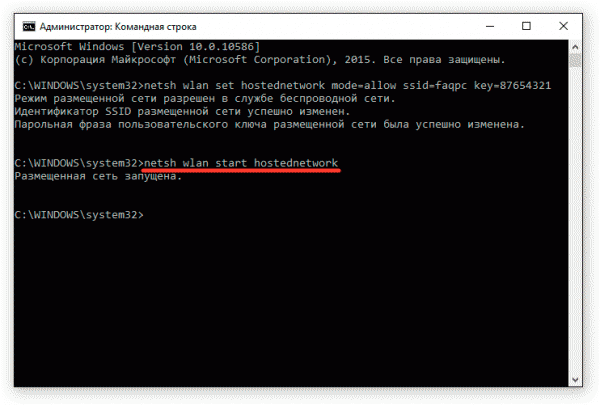
Чтобы избежать появления ошибок, измените настройки интернет-соединения лэптопа. Откройте «Центр управления» и зайдите в состояние подключения.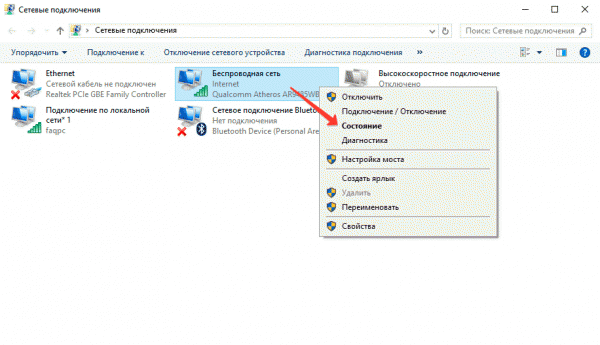
Перейдите в «Свойства». Перейдите к вкладке «Доступ» и установите отметки в обоих разрешительных селекторах.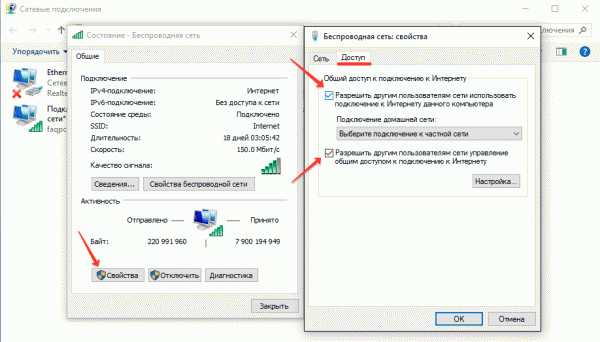
После изменения параметров подключитесь к созданному хосту с любого другого девайса. Для завершения работы используйте команду «netsh wlan stop hostednetwork». После перезапуска ПК точка станет неактивной. Чтобы её снова активировать, введите команду запуска «netsh wlan start hostednetwork».
Сторонний софт
Существует много утилит для раздачи Wi-Fi, однако при выборе следует быть внимательным, чтобы случайно не скачать вредоносный софт. Допустим, Wi-Fi Hotspot Creator – это приложение, напичканное рекламой, поэтому его загружать категорически не рекомендуется. Чтобы вы не мучились сомнениями, вот несколько проверенных вариантов:
- MyPublicWiFi.
- Virtual Router Plus.
- mHotSpot.
- WiFiCreator.
- Connectify.
Для примера посмотрим пару приложений; все они работают одинаково, так что главное понять алгоритм настройки виртуального роутера.
Начнем с Virtual Router Plus.
- Напишите в поле «Network name» любое имя, чтобы находить лэптоп с других девайсов.
- Задайте восьмизначный ключ.

- В поле «Shared Connection» выберите, откуда раздавать интернет.
- Щелкните «Start Virtual Router».
Далее нужно запустить поиск на телефоне/планшете . Те же действия можно выполнить в программе WiFiCreator.
Откройте утилиту от лица администратора. Укажите SSID и пароль, выберите подключение, с которого интернет будет раздаваться. Кликните «Start Hotspot», чтобы запустить новую точку.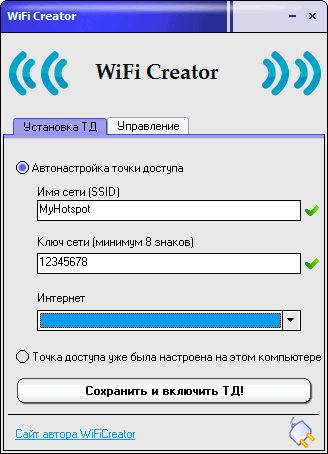
На вкладке «Management» вы можете поменять язык на русский или поставить автозапуск, чтобы программа включалась при старте Windows. Вообще WiFiCreator – одно из наиболееудобных решений для создания сети на основе лэптопа, но вам могут понравиться и другие утилиты из размещенного выше списка, так что обязательно попробуйте несколько вариантов.
Интересные статьи по теме:
- Когда простого желания прибыли недостаточно: нужен фундаментальный анализ
- Как скачать видео с youtube. 5 самых лучших способов
- Понравилось — забирай себе: как скачать видео с Инстаграм
- VPN и выгодные покупки: как конфиденциальность в Интернете выводит продавцов на чистую воду
- Истребление клонов: как получить галочку в ВК
- Группа захвата: как скачать видео с Рутуба




