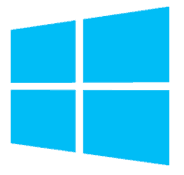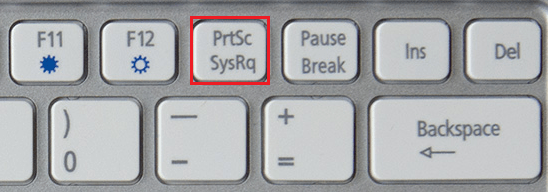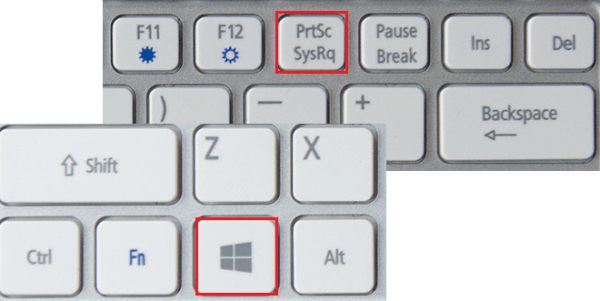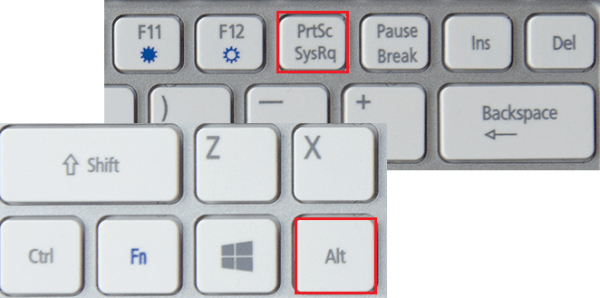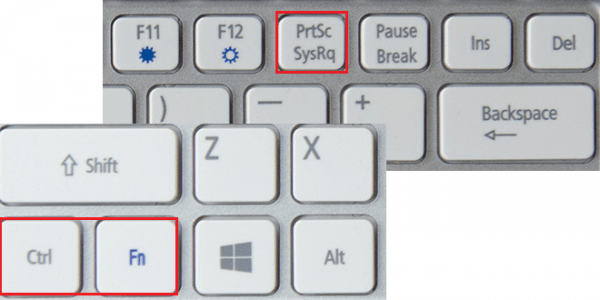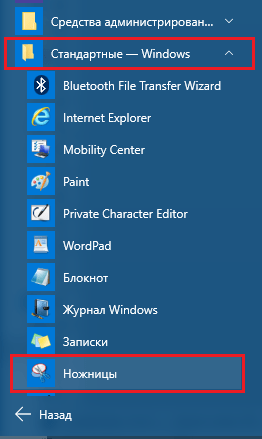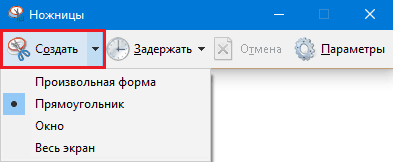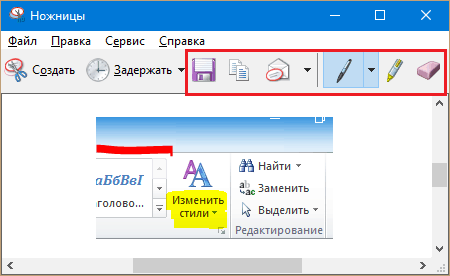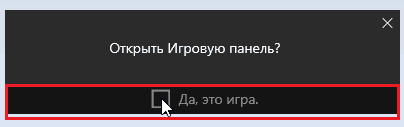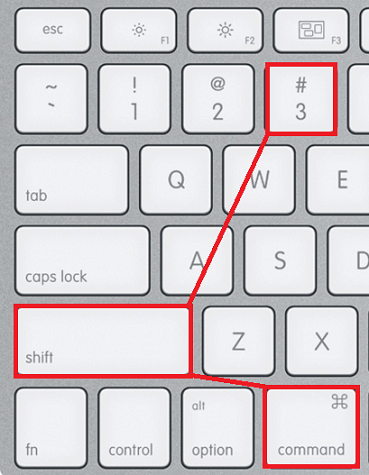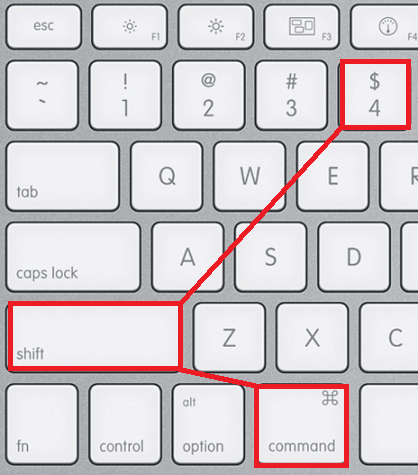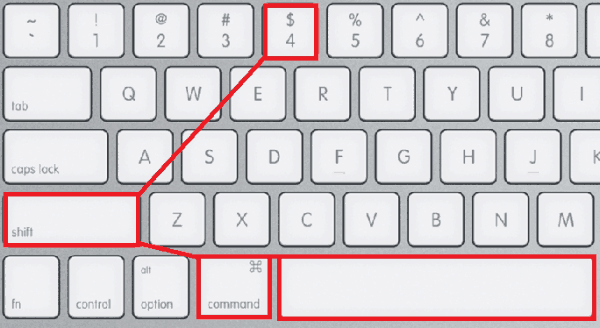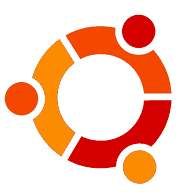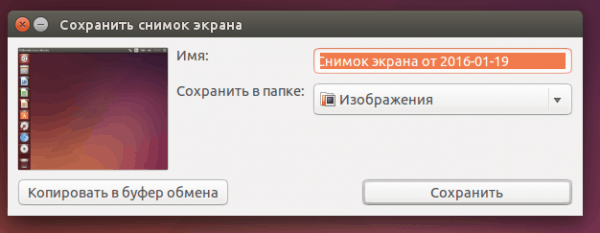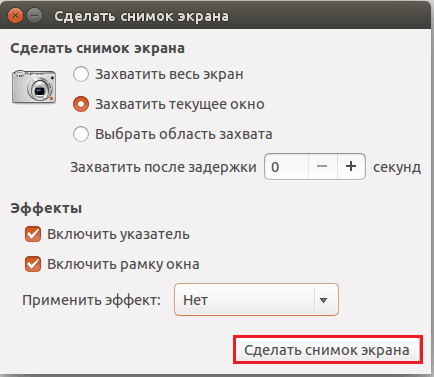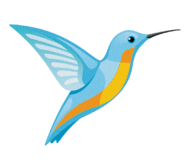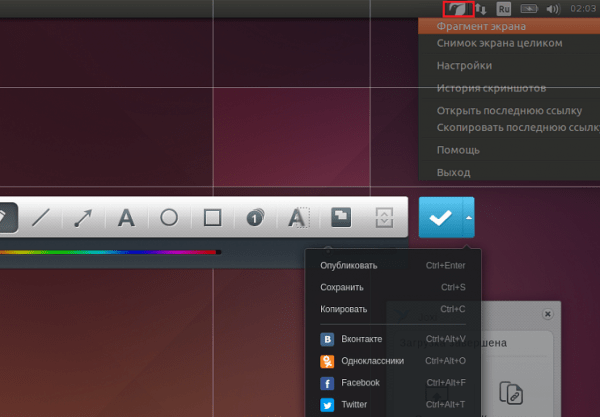Как сделать скриншот экрана на компьютере в Windows, OS X и Ubuntu
Чтобы сделать скриншот — снимок экрана компьютера или ноутбука, нужно… вызвать фотографа! Уже потянулись к телефону? Не торопитесь, это шутка. Операционная система – сама себе неплохой фотограф. И Windows, и Mac OS X, и Ubuntu способны фотографировать экран без сторонних приложений. А впрочем, и с ними тоже.
Вы, конечно, уже знаете, как быстро и легко сделать скрин страницы сайта. Сегодня я продолжу эту тему и расскажу, как сделать скриншот экрана на компьютере средствами ОС и бесплатного кроссплатформенного приложения Joxi.
Windows
В Windows предусмотрено 3 способа получения скриншотов – 2 основных и 1 дополнительный. Основные – это клавиша «Print Screen» и системное приложение «Ножницы», которое появилось в Виндовс Виста и есть во всех последующих версиях ОС. Дополнительный – это игровая панель Xbox, доступная только пользователям Windows 10.
Клавиша «Print Screen»
Чтобы сделать скрин с помощью клавиши «Print Screen», достаточно ее нажать – и снимок изображения монитора улетит в буфер обмена. После этого можете вставить его в документ или загрузить в графический редактор, «отфотошопить» и сохранить.
Для автоматического сохранения снимка вместе с «Принт Скрин» нужно зажать клавишу «Windows». Файл будет помещен в папку %USERPROFILE%\Pictures\Screenshots без каких-либо уведомлений.
Чтобы «отскриншотить» только активное окно, вместе с «Print Screen» следует зажимать клавишу «Alt».
Если хотите сразу сохранить его в файл, соответственно, жмите Alt+Print Screen+Win.
Для создания скринов на ноутбуках клавишу «Print Screen» нужно активировать нажатием «Fn». Но на некоторых моделях для этого бывает выделена другая клавиша, например «Ctrl». Точнее можно узнать из документации к машине.
«Ножницы»
Системная утилита «Ножницы» (Snipping Tool) – это наипростейший редактор скриншотов. Запускается она из меню «Пуск» -> «Все приложения» -> «Стандартные».
По выбору пользователя «Ножницы» могут захватывать весь экран целиком, активное окно или отдельный фрагмент прямоугольной и произвольной формы.
Как сделать скрин с помощью «Ножниц»:
- Кликните по стрелке рядом с кнопкой «Создать».
- Выберите область «фотографирования».
- При желании зайдите в меню «Задержать» и установите задержку до начала захвата от 0 до 5 секунд.
- Нажмите Ctrl+N или кнопку «Создать».
- При копировании фрагмента – обведите курсором нужную область.
- Как только вы отпустите мышь, фрагмент появится в окне утилиты. После этого можете сделать на нем пометки маркером или пером, скопировать, сохранить, а также отправить кому-нибудь по электронной почте.
Игровая панель Xbox в Windows 10
Этот инструмент предназначен для запечатления игровых сцен, но я, бывает, использую его для другого. Активируется игровая панель только в окнах приложений, поэтому «сфоткать» с ее помощью рабочий стол, увы, не получится.
Для запуска панели Xbox нажмите Win+G. Как только она откроется, поставьте метку «Да, это игра».
В следующем окошке щелкните по значку фотокамеры.
Снимок автоматически сохранится в папке %USERPROFILE%\Videos\Captures (Личная папка пользователя\Видео\Клипы).
Mac OS X
Для получения скриншотов в OS X используется несколько клавиатурных комбинаций:
- Съемка полного экрана: Shift+Command+3.
- Съемка фрагмента окна или части контекстного меню: Shift+Command+4. При нажатии этого сочетания курсор меняет форму на «+». Удерживая кнопку трекпада или мыши, захватите им нужную область. После отпускания кнопки фрагмент будет автоматически сохранен.
- Съемка полного окна или контекстного меню целиком: Shift+Command+4 и Пробел. Нажатие этой комбинации меняет вид курсора на значок камеры. Наведите его на нужное окно и щелкните мышью.
Готовые результаты сохраняются на рабочем столе в формате png.
Чтобы получить скриншот без сохранения (только в буфере обмена), в дополнение к вышеназванным комбинациям нажимайте «Control».
Ubuntu
Сделать скриншот в стандартном интерфейсе Ubuntu ничуть не сложнее, чем в Windows. Здесь тоже используется кнопка Print Screen – как сама по себе (съемка всей области экрана), так и в сочетании с Alt (отдельное окно) или Shift (фрагмент).
Отличие одно: после нажатия Print Screen в Ubuntu появляется окошко, где можно дать файлу имя, выбрать папку сохранения или скопировать снимок в буфер обмена.
Другой инструмент получения скринов в Ubuntu – это программа «Take screenshot», похожая на «Ножницы» Виндовс. Находится в меню «Приложения» -> «Стандартные».
В «Take screenshot», как и в «Ножницах», пользователь имеет возможность выбрать область съемки, по желанию установить задержку, а также включить или отключить спецэффекты – захват курсора, обведение скопированной области рамкой и отбрасывание тени.
Joxi – программа для создания скринов на всех платформах
Напоследок познакомимся с универсальным инструментом получения скринов на Виндовс, Mac OS X и Linux – бесплатной утилитой Joxi.
Снимки, полученные Joxi, сохраняются в облачном хранилище, откуда их можно перекачать на свой компьютер или разместить в социальных сетях.
Пользоваться Joxi очень легко. После установки и регистрации иконка программы появляется в системном трее. Чтобы «отскриншотить» изображение, выберите в ее меню область захвата (фрагмент или экран целиком) либо нажмите горячие клавиши (их полный список можно посмотреть в «Настройках).
После создания снимка программа открывает графический редактор. Сделайте с его помощью нужные пометки:
- добавьте на изображение надпись;
- нарисуйте на нем что-нибудь карандашом;
- укажите на важные детали стрелками;
- размойте или затемните часть изображения, которую хотите скрыть;
- добавьте нумерацию.
После редактирования опубликуйте скриншот в соцсетях или сохраните в своем аккаунте Joxi
Приложений, с помощью которых можно «фотографировать» изображение на мониторе – бесчисленное множество. Есть простые бесплатные, а есть продвинутые платные. Последние представляют собой графические пакеты, которые по мощи вот-вот догонят Фотошоп. Но это, я считаю, для гурманов. Чтобы просто запечатлеть на память кусочек экрана, большинству из нас достаточно кнопочки «Принт Скрин» или чего-то незамысловатого, вроде Joxi.
Интересные статьи по теме:
- Элементарно, Ватсон или Как находить музыку из видео
- EaseUS Data Recovery Wizard Free: эффективное бесплатное восстановление данных
- Movavi: профессиональный фоторедактор, который вы освоите за 5 минут
- Курсор вместо клавиш: как включить экранную клавиатуру
- Баннеров.нет: как отключить рекламу в Скайпе последней версии 7.30
- Как редактировать текст в PDF — проверенные программы и онлайн-сервисы