Как скинуть фото с компьютера на компьютер
У вас на винчестере скопилось много изображений, которые вы хотите перенести на другую машину? Зная, как скинуть фото с компьютера на компьютер, вы легко выполните эту задачу, независимо от того, какой объем данных нужно передать.
Можно привести с десяток способов переноса файлов, но я остановлюсь на тех, которые сам активно применяю. Все методы десятки раз проверены, так что вы можете не переживать, что фотографии передать не удастся: снимки отправятся в том направлении, какое вы укажите.
Перенос на съемных носителях
Самый простой вариант перенести фотки – использовать обычную флешку. Порядок простой:
- Подключить флеш-накопитель к ПК, скинуть на него необходимые картинки простым переносом папки или отдельных файлов.
- Извлечь съемный носитель, подключить его к другому ПК или ноутбуку.
- Скопировать снимки на винчестер другой машины.
В моей ранней юности, когда флешки не были так распространенны, для переноса большого количества файлов мы вытаскивали винчестер и подключали его в качестве второго жесткого диска. Скорость копирования была высокая, но сейчас такая операция уже не имеет смысла: если вы собираетесь часто перемещать большие объемы изображений, то купите внешний накопитель.
Как и флешка, внешний хард подключается через порт USB. Однако его объем значительно превышает количество доступного места на флеш-накопителе, так что вы можете за раз перенести сотни тысяч снимков.
Создание локальной сети
Если вы хотите переместить фотки между машинами, которые находятся в одном помещении, то можно обойтись и без съемных носителей. При наличии роутера или кабеля crossover вы быстро настроите локальную сеть и скопируете снимки с одного ПК на другой. Рассмотрим типичную ситуацию: изображения хранятся на ПК, а вам нужно перенести их на ноутбук. Оба устройства подключены к интернету через роутер.
- Нажмите на клавиатуре одновременно клавиши Windows и R. Напишите «sysdm.cpl» и щелкните «ОК».
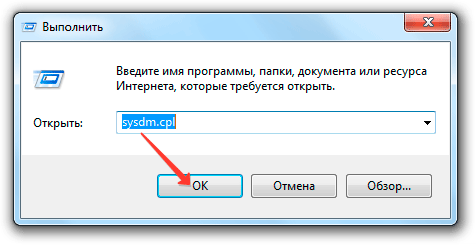
- В свойствах системы укажите имя рабочей группы. Щелкните «Изменить» и впишите новое имя латинскими буквами. На обеих машинах имя рабочей группы должно быть одинаковым!

- Зайдите в центр управления сетями и в меню слева щелкните по ссылке «Изменить дополнительные параметры».
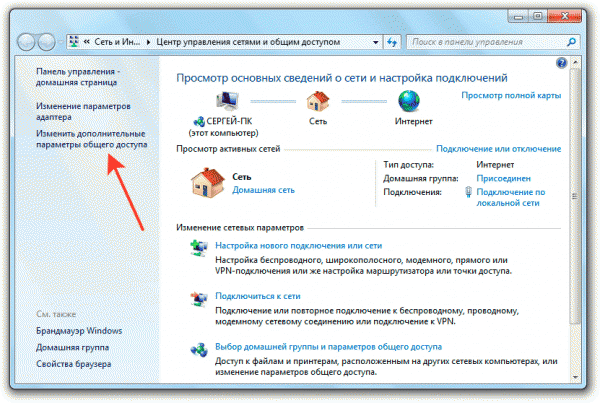
- Включите сетевое обнаружение с автоматической настройкой и общий доступ.
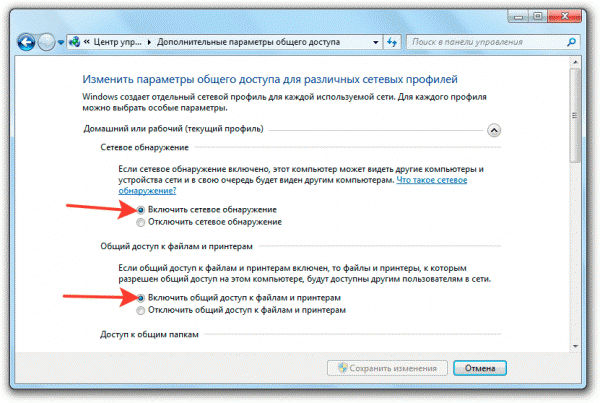
- В поле «Общий доступ с парольной защитой» установите значение «Отключить».
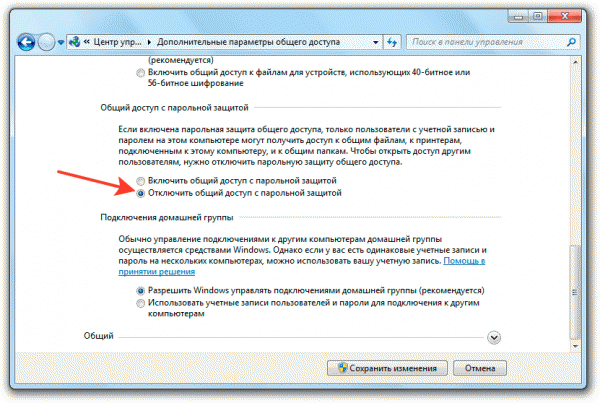
Перечисленные действия нужно выполнить на обоих компьютерах. Если они подключены к одному роутеру, то этого достаточно, чтобы локальная сеть начала работать. Осталось только расшарить фотки, то есть сделать их общедоступными.
- Закиньте все снимки в одну папку. Щелкните по ней правой кнопкой и зайдите в свойства. Перейдите на вкладку «Доступ», нажмите «Расширенная настройка».
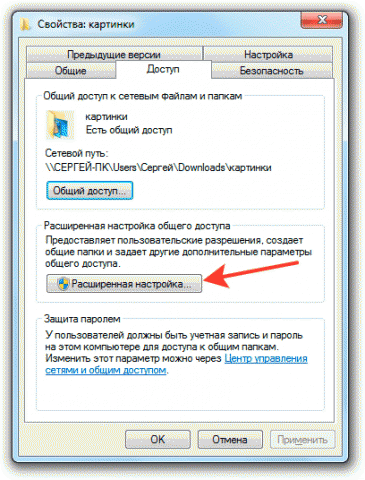
- Установите отметку «Открыть общий доступ». Кликните по кнопке «Разрешения».
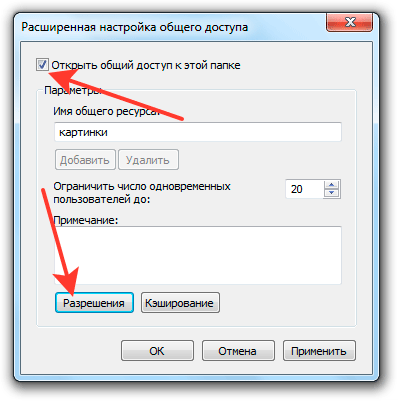
- Отметьте «Полный доступ» в столбце «Разрешить».
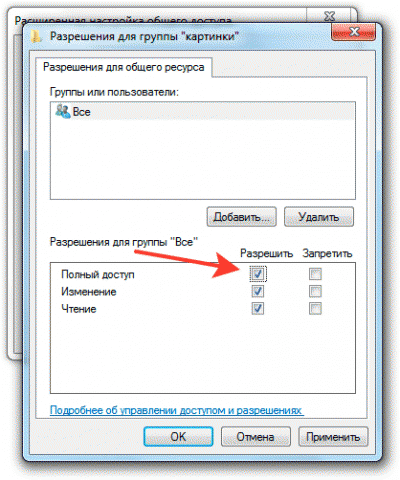
- Вернитесь в свойства папки и откройте вкладку «Безопасность». Нажмите «Изменить», затем – «Добавить».
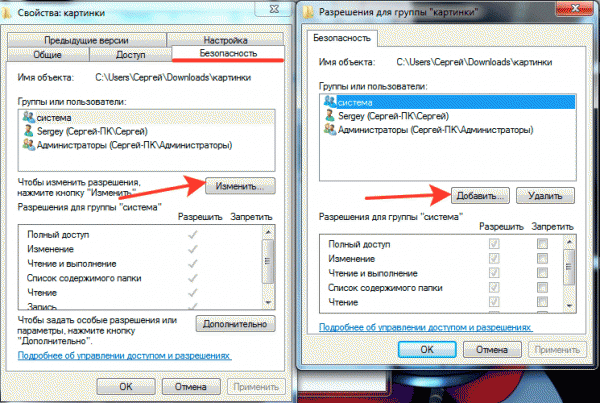
- Добавьте имя пользователя «Все» и установите полный доступ в столбце «Разрешить».
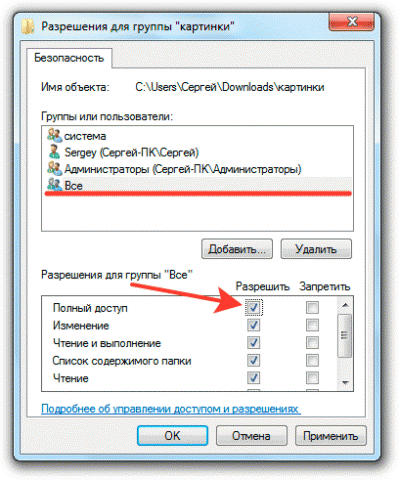
После выполнения этих действий на всякий случай перезагрузите компьютер. Убедитесь, что папка с фотографиями видна на другой машине: откройте окно проводника и перейдите в пункт «Сеть». Вы увидите расшаренный каталог с изображениями внутри.
Использование облачного хранилища
Если под рукой нет флешки, а компьютеры нельзя объединить в локальную сеть, потому что они находятся слишком далеко друг от друга, то используйте для передачи данных облачные хранилища. Я пользуюсь возможностями Яндекс. Диска, поэтому сначала расскажу на его примере, как передать фотографии с одного ПК на другой.
- Откройте главную страницу поисковой системы Яндекс и перейдите в раздел «Диск», предварительно авторизовавшись на сайте. Авторизоваться – значит ввести адрес почты и пароль от ящика, который вы завели на yandex.ru.
- Нажмите «Загрузить файлы» и через окно проводника выберите нужные изображения.
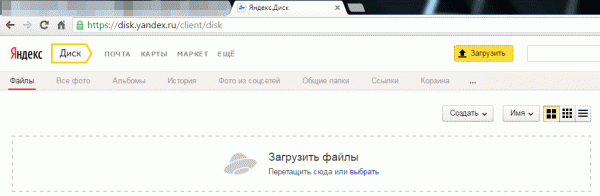
- Дождитесь, пока данные будут загружены в облачное хранилище, после чего закройте страницу.
Теперь нужно повторить процедуру на другом компьютере. Только здесь вы будете не загружать фотографии, а скачивать. Откройте «Диск», найдите фотки. Выделите их и нажмите «Скачать».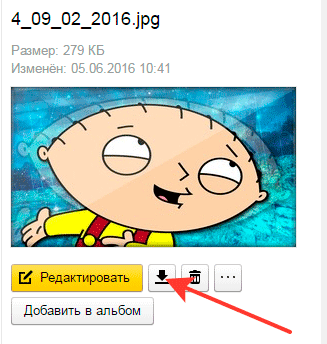
Более подробно о возможностях Яндекс. Диска я уже писал в статье о том, как пользоваться этим сервисом. Но облачное хранилище есть не только у Яндекса: если у вас почта Google или Mail, вы тоже можете беспрепятственно перемещать файлы между ПК. Например, используйте Google Drive:
- Зайдите на сайт Google, введите адрес почтового ящика и пароль. Щелкните по квадрату из точек и откройте «Диск».
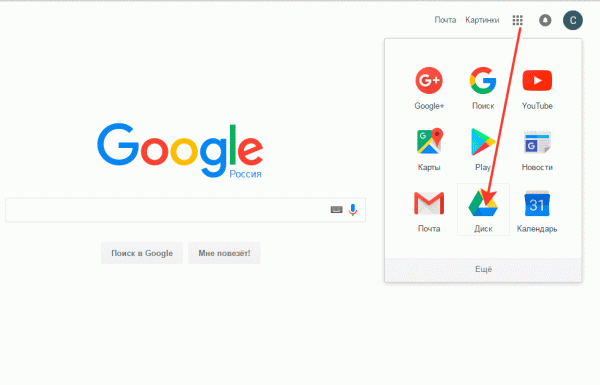
- Раскройте меню «Мой диск» и выберите «Загрузить файлы».
- Через проводник выберите снимки, которые нужно перенести. Дождитесь завершения загрузки файлов.
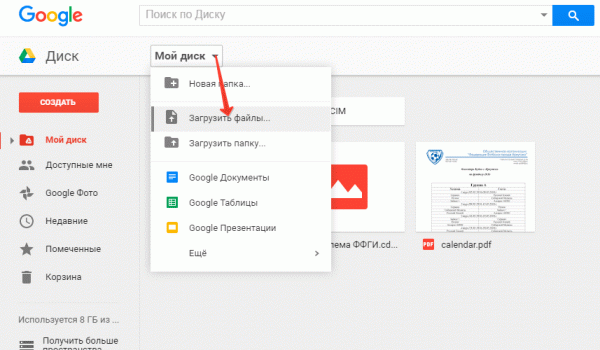
- Повторите действия на другом ПК, скачав загруженные в хранилище снимки.
На Mail.ru операция повторяется с небольшими отличиями. Вам также необходимо зайти на почту, а затем нажать кнопку «Облако»: откроется хранилище, в которое можно загрузить фото и другие файлы.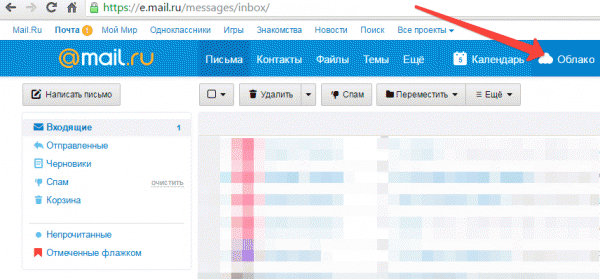
В общем, если у вас есть почтовый ящик на любом крупном сервисе, то вы можете бесплатно воспользоваться облачным хранилищем и спокойно перемещать фотографии между разными компьютерами. Конечно, это далеко не все доступные варианты: есть, например, программа BTSync, позволяющая быстро переносить большие объемы данных по протоколу BitTorrent. Передаваемая информация шифруется с помощью ключа, который есть только у пользователя. Однако в случае переноса фотографий бывает достаточно возможностей любого облачного хранилища.
Интересные статьи по теме:
- Элементарно, Ватсон или Как находить музыку из видео
- EaseUS Data Recovery Wizard Free: эффективное бесплатное восстановление данных
- Movavi: профессиональный фоторедактор, который вы освоите за 5 минут
- Курсор вместо клавиш: как включить экранную клавиатуру
- Баннеров.нет: как отключить рекламу в Скайпе последней версии 7.30
- Как редактировать текст в PDF — проверенные программы и онлайн-сервисы




