Как снять защиту от записи с флешки
Проблема блокировки съемного носителя и отсутствия возможности выполнить запись данных известна еще со времен гибких дисков (дискет). Теперь уведомление о том, что диск защищен от записи, иногда появляется при подключении флешки к компьютеру. Но зачем нужен флеш-накопитель, если на него нельзя перенести файлы?
Конечно, такой съемный диск нам не нужен. Поэтому давайте разберемся, как снять защиту от записи с флешки, а потом исправим ошибку и будем спокойно работать с носителем, записывая информацию в обычном режиме или используя для дополнительного ускорения системы.
Причины блокировки
Программная блокировка защищает от записи вирусов, которые пытаются попасть на диск без ведома пользователя. По сути, этот инструмент отвечает за безопасность, но в результате ошибок начинает работать некорректно и запрещает любые операции. Что может привести к этому:
- Неправильное извлечение из порта USB.
- Физическое повреждение носителя.
- Обнаружение на флешке уже зараженных файлов.
Проблемы серьезные, но всё же попробуем их устранить, используя средства Windows и специальные программы.
Использование механического переключателя
Прежде чем пытаться разблокировать флеш-накопитель программными методами, внимательно осмотрите корпус. Если вы видите механический переключатель с положениями Unlock и Lock, то попробуйте перевести его в значение «Разблокировано» (Unlock). Иногда вместо слов на корпус наносится изображение замочков – открытого и закрытого. Переведите переключатель в сторону открытого замка.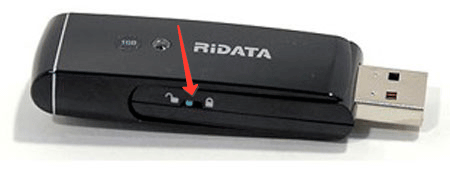
Такие механические переключатели вы найдете на SD-картах, адаптерах для microSD и некоторых моделях флеш-накопителей. Многие пользователи просто не обращают на них внимания, и зря – штука удобная, хоть и не дает никакой защиты от других пользователей.
Разблокировка средствами Windows
Если механический переключатель вы не обнаружили, или изменение положения не влияет на ситуацию, то используйте программные методы снятия блока. Начнем со средств Windows: командной строки, редактора реестра и редактора групповых политик.
- Откройте командную строку с администраторскими полномочиями.
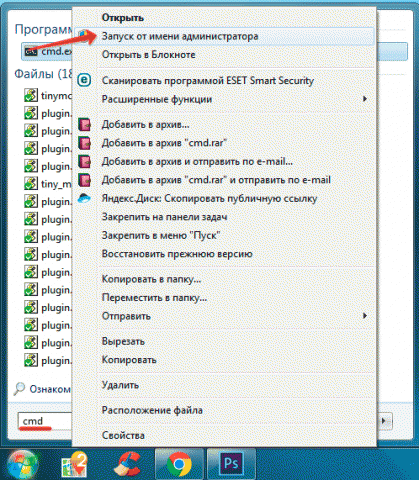
- Запустите diskpart одноименной командой.
- Выведите список подключенных накопителей запросом «list disk». Отыщите флешку по объему и зафиксируйте присвоенный ей номер.
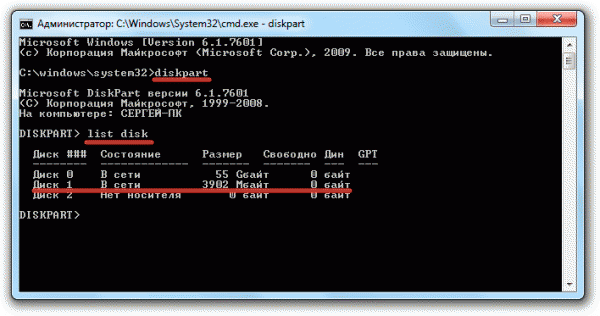
- Выберите накопитель командой вида «select disk 1» (вместо 1 подставляете свой номер).
- Выполните команду «attributes disk clear readonly».
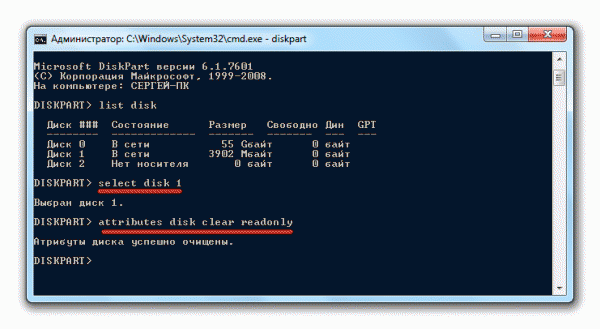
- Завершите работу с diskpart, набрав «exit».
Если через командную строку снять запрет не получилось, используйте для разблокировки флешки редактор реестра. Для запуска редактора нажмите сочетание клавиш Win+R и выполните команду «regedit».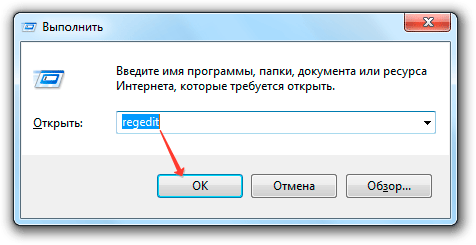
В окне навигации слева перейдите на ветку HKEY_LOCAL_MACHINE\SYSTEM\CurrentControlSet\Control\StorageDevicePolicies. Если в разделе «Control» нет подраздела «StorageDevicePolicies», то его нужно создать. Для этого:
- Щелкните по разделу «Control» правой кнопкой.
- Раскройте меню «Создать», выберите пункт «Раздел».
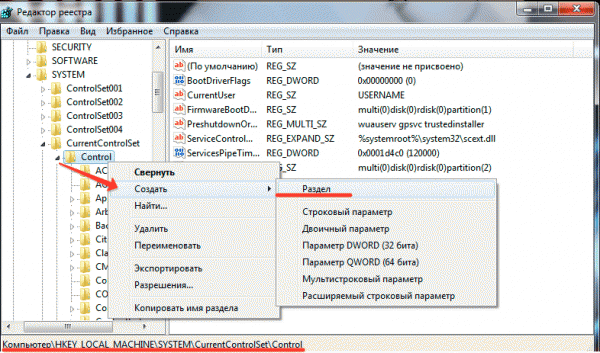
- Задайте новому подразделу имя «StorageDevicePolicies».
Внутри подраздела нужно создать новый параметр, который снимет блокировку с флеш-накопителя. Щелкните правой кнопкой по пустому месту в правом окне, выберите «Создать» – «Параметр DWORD».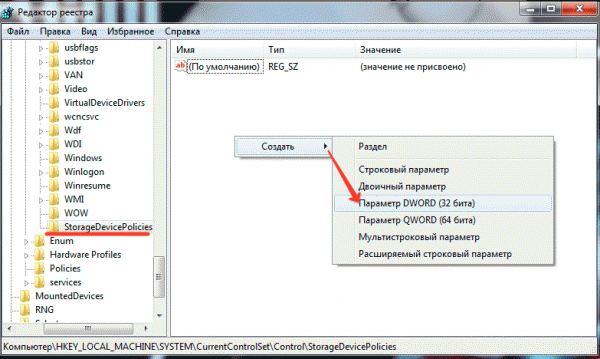
Дайте параметру имя «WriteProtect» и поменяйте его значение с «1» на «0».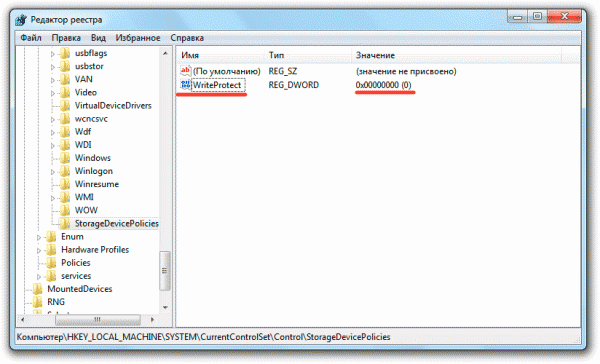
После проведенных манипуляций закройте редактор реестра, извлеките носитель и перезагрузите компьютер. Если с реестром вы связываться не желаете, используйте для разблокировки редактор групповых политик:
- Win+R на клавиатуре, выполните «gpedit.msc».
- Откройте раздел «Административные шаблоны» в конфигурации компьютера. Найдите подраздел «Система», внутри которого есть папка «Доступ к съемным запоминающим устройствам» с параметром «Съемные диски: Запретить запись».
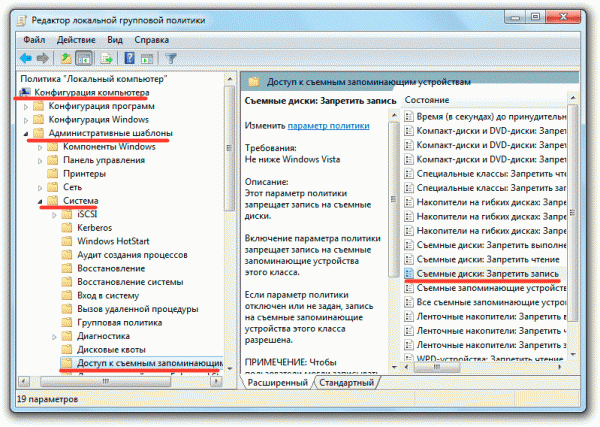
Для указанного параметра нужно в свойствах установить значение «Отключен», после чего флеш-накопитель должен нормально открыться и позволить записать нужные вам файлы.
Применение сторонних утилит
Если средства Windows не решают проблему с блокировкой накопителя, то попробуйте применить специальные утилиты для исправления ошибок, которые можно скачать на официальном сайте производителя. Самая известная программа такого рода – JetFlash Online Recovery, предназначенная для носителей А–Data и Transcend.
Работать с ней просто: подключаете съемный диск, запускаете программу, выбираете нужный объем и нажимаете «Start».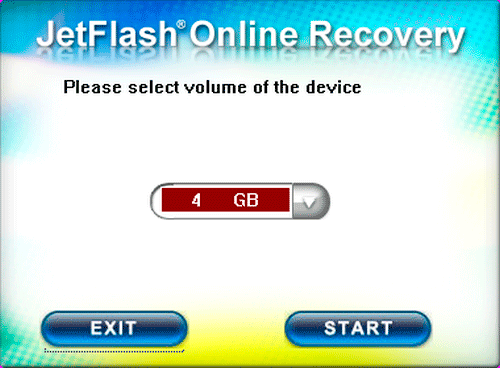
Если на сайте производителя нет нужной утилиты, попробуйте поискать программу на сайте Flashboot в разделе «Файлы». Справа в поле «Категории» утилиты разделены по моделям контроллеров. Узнать модель контроллера можно по идентификаторам VID&PID, которые отображаются в свойствах оборудования или с помощью специального софта.
Использование утилит для исправления ошибок – крайняя мера, так как в результате их применения все данные с флешки стираются. Поэтому прибегайте к этому методу только в том случае, если средства Windows точно не убирают запрет на запись.
Интересные статьи по теме:
- Элементарно, Ватсон или Как находить музыку из видео
- EaseUS Data Recovery Wizard Free: эффективное бесплатное восстановление данных
- Movavi: профессиональный фоторедактор, который вы освоите за 5 минут
- Курсор вместо клавиш: как включить экранную клавиатуру
- Баннеров.нет: как отключить рекламу в Скайпе последней версии 7.30
- Как редактировать текст в PDF — проверенные программы и онлайн-сервисы




