Как создать таблицу в Word без линейки и других подручных средств
Я узнал, как сделать таблицу в Word, примерно сразу после того, как начал постоянно пользоваться компьютером. Школьные задания, помощь родителям – суровые жизненные условия заставляли быстро учиться.
В Ворде таблица нужна только для систематизации данных. Если вам нужно произвести какие-то вычисления, например, узнать сумму чисел, написанных в одном столбике, то добро пожаловать в Excel. Там уже изначально всё разделено на графы, и функции необходимые есть.
Способы создания
Word предлагает несколько вариантов создания матрицы. Вы вольны выбирать любой способ, но у каждого есть определенное назначение. Чтобы посмотреть доступные варианты, перейдите на вкладку «Вставка» и нажмите «Таблица».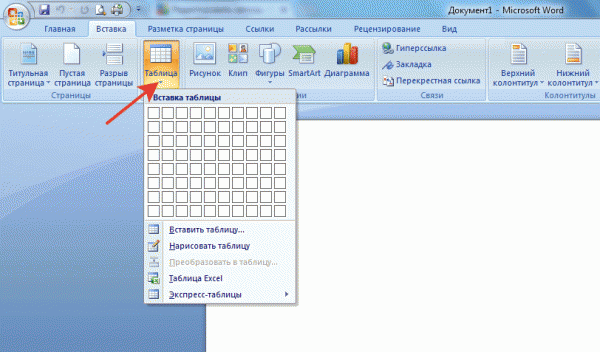
Что мы здесь видим:
- Вставка – с помощью мышки выделяете количество столбцов и ячеек.
- Вставить – указываете количество граф, подбираете ширину.
- Нарисовать – курсов превращается в карандаш, которым можно в прямом смысле нарисовать табличку.
- Преобразовать – если выделить текст и выбрать преобразование, то написанное окажется заключенным в границы.
- Excel – вставляется маленькое окошко из Excel. Можно производить расчеты, если знаете формулы.
- Экспресс-таблицы – готовые шаблоны для вставки. Удобно, если нужно добавить календарь, двойную таблицу или подзаголовки.
Короткого описания будет недостаточно: сейчас мы с вами попробуем на практике применить некоторые из перечисленных способов, создав разные табели, реестры, ведомости и другие скучные вещи.
Вставка таблицы
Если у вас Word 2007 и выше, то вы можете смело пользоваться всеми приведенными ниже рекомендациями, потому что изменения в интерфейсе в последние годы были незначительными. Если на компьютере стоит Word 2003, то у меня плохая новость: сейчас уже 2016 год, этот софт бесконечно устарел. Но в нем тоже можно вставить табличку:
- Установите курсор в месте документа, где должны быть систематизированные данные.
- Раскройте меню «Таблица», выберите «Вставить» и «Таблица».

- Установите необходимое число столбцов и строк, а также ширину граф.
- Нажмите «ОК» для вставки.

Значения параметров ширины требует пояснения:
- «Постоянная» и «Авто» – столбики будут равной ширины, которая подберется автоматически. «Постоянная» и определенный размер – вы укажите ширину самостоятельно.
- «По содержимому» – подберется исходя из наибольшего содержимого клеточки. Это, кстати, очень удобно, если нужно вписывать много символов.
- «По ширине окна» – неважно, что вы там напишите, ячейки все равно будут равномерно растянуты во всю ширину документа.
Если щелкнуть затем правой кнопкой по табличке, то можно будет объединить или удалить ячейки, а также раскрасить их разными цветами. Это будет вашим домашним заданием.
В Word 2007, 2010, 2013 и 2016 операция выполняется схожим образом, единственное отличие — необходимость открыть вкладку «Вставка». Эта вкладка нужна для выполнения многих действий, в том числе добавления оглавления.
В более современных версиях Word есть еще одна удобная штука. Можно не писать количество граф, а просто с помощью мышки выделить их и щелкнуть левой кнопкой. Попробуйте.
Рисование таблицы
Ладно, я погорячился, Word 2003 не так ужасен, но гораздо удобнее разбирать функции текстового редактора на примере чего-то более свежего. Тем более сейчас мы будем разговаривать о рисовании. Откройте вкладку «Вставка». Нажмите на кнопку и выберите нарисовать.
Курсор превратится в карандаш, появится вкладка «Конструктор». Сначала нарисуйте границы. Затем с помощью всё того же карандаша и ластика сделайте внутреннюю разметку. Здесь можно включить фантазию – делать ячейки разного уровня, удалять границы. Коряво нарисовать не получилось даже у меня, хотя мои навыки рисования давно стали среди друзей «эталоном» неумения.
Когда табличка будет готова, щелкните дважды карандашом по свободному месту в документе, чтобы снова появился курсор. Можно заполнять нарисованные графы. Чтобы добавить красоты, вставьте на страницу рамки, если это, конечно, не диссертация или другой документ строгой формы.
Чудесное преобразование
Все любят чудеса. Так что выделите текст, который нужно заключить в столбцы и ячейки, перейдите на вкладку «Вставка» и выберите пункт «Преобразовать». Без выделения эта кнопка будет подсвечена серым цветом.
Появится окошко, в котором можно выбрать число строк, ширину и знак разделения. Установите параметры и нажмите «ОК». Не самая удобная функция, я вообще ей никогда не пользуюсь, но знать о ней нужно хотя бы для общего развития.
Экспресс-таблицы
А вот это крутая штука, которая позволяет серьезно сэкономить время. Офисная работа = однообразные документы. Среди экспресс-таблиц можно найти несколько хороших шаблонов, но это не главное.
Главное здесь – возможность создать шаблон самостоятельно. Вы рисуете табличку, используя один из приведенных выше способов, выделяете её курсором, открываете раздел «Экспресс-таблицы» и нажимаете внизу «Сохранить выделенный фрагмент». В результате в следующий раз вставлять/рисовать уже ничего не придется, достаточно будет выбрать шаблон.