Как удалить неудаляемые файлы и сохранить нервы
Обычно с удалением на компьютере не возникает проблем. Выделил, нажал клавишу Delete, почистил «Корзину» – готово. Но порой удаляемая информация так цепляется за жизнь на вашем жестком диске, что стереть её не получается. Тут и возникает интересный вопрос, как удалить неудаляемые файлы.
Казалось бы, парадокс неразрешим. Если данные неудаляемые, то вроде как и избавиться от них не получится. Но это лишь видимость: на самом деле уничтожить можно всё, вопрос лишь в том, сколько усилий понадобится для выполнения поставленной задачи. Иногда даже приходится прибегать к помощи специального софта.
Почему он еще здесь?
Если вам неинтересны причины, по которым данные не удаляются, то можете сразу переходить к способам уничтожения. Для более любознательных ниже приведены наиболее распространенные причины:
- Блокировка антивирусом.
- Использование другим приложением.
- Использование данных другим пользователем по локальной сети.
- Использование файла системой.
- Отсутствие прав администратора.
- Защита устройства от записи.
В зависимости от причины отличаются способы удаления упертых данных. Если они используются системой, то поможет перезагрузка или запуск Windows в безопасном режиме.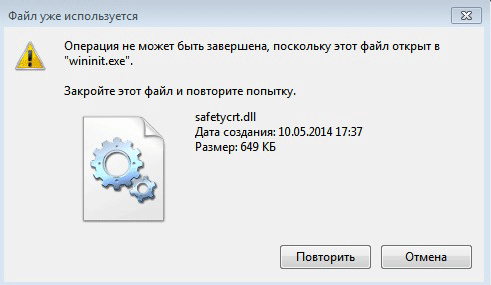
Если не хватает прав администратора, то нужно зайти под соответствующей учетной записью. В общем, давайте подробно разберем доступные способы – один-два вас точно спасут.
Поиск связей
Способ первый – перезагрузка компьютера. В любой непонятной ситуации первым делом перезагружайте систему. Если после перезагрузки информация всё равно остается недоступной для удаления, то попробуйте запустить систему в безопасном режиме. Я уже рассказывал, как это сделать на Windows 10. На «семерке» всё проще – есть классная клавиша F8, которая запускает меню выбора режима загрузки.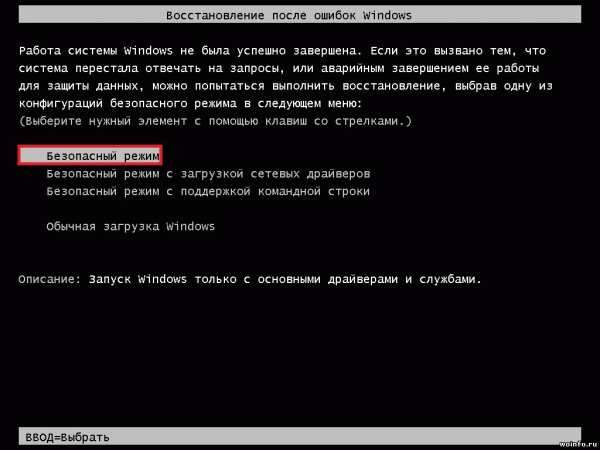
Если перезагрузка и безопасный режим не помогают, поищите сведения о файле в карантине антивируса. Так бывает: антивирусная утилита блокирует вредоносные данные, запрещая системе к ним обращаться. Соответственно, удалить их тоже нельзя, что несколько нелогично. Но если вы отключите защиту на 10 минут, то сможете спокойно стереть неудаляемые данные. Перечисленные действия, конечно, нужно выполнять из учетной записи администратора, иначе ничего не получится.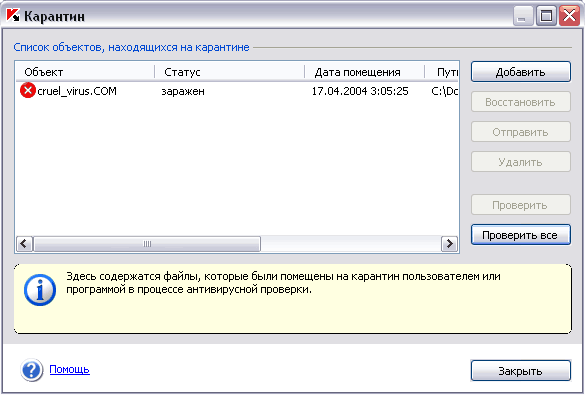
Если возникают проблемы с деинсталляцией приложения, то посмотрите перечень запущенных процессов и список автозапуска. Как это сделать:
- Вызовите диспетчер задач сочетанием клавиш Ctrl+Shift+Esc.
- Откройте вкладку «Процессы» и поищите процесс с именем приложения, которое вы не можете удалить. Выделите его и нажмите «Завершить».
- Перейдите на вкладку «Автозагрузка» и удалите из списка эту же назойливую программу.
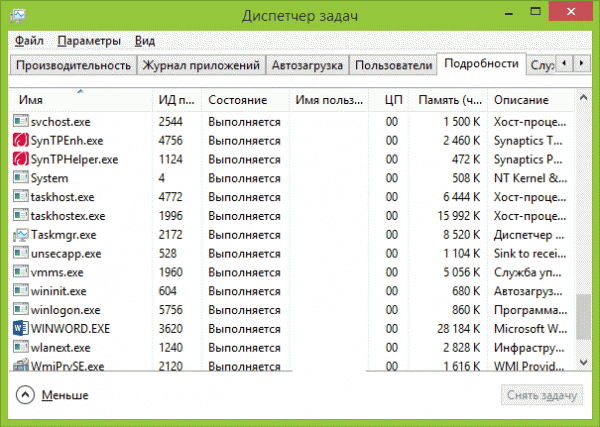
Все в одном окне можно сделать только на Windows 10. Если у вас стоит вечная «семерка», то откройте список автозагрузки через «Конфигурацию системы» (Win+R — msconfig).
Диспетчер задач на Windows 7 запускается так же, как и на других версиях ОС от Microsoft – сочетанием Ctrl+Shift+Esc.
Разблокировать и уничтожить
Если вы перепробовали указанные выше способы и уже спускаетесь в комментарии, чтобы написать что-то типа «сложно» или «не помогает», то дайте мне возможность исправиться. Удаление неудаляемых файлов не ограничивается использованием средств Windows. В сложных случаях не обойтись без стороннего софта – файлового менеджера или программы для разблокировки.
Начнем с файлового менеджера Total Commander. Он хорош тем, что умеет обходить некоторые запреты Windows и показывает скрытые данные (впрочем, FAR Manager тоже так умеет).
Установите Total Commander и найдите файл или папку, которая не хочет покидать ваш компьютера. Выделите и нажмите клавишу F8.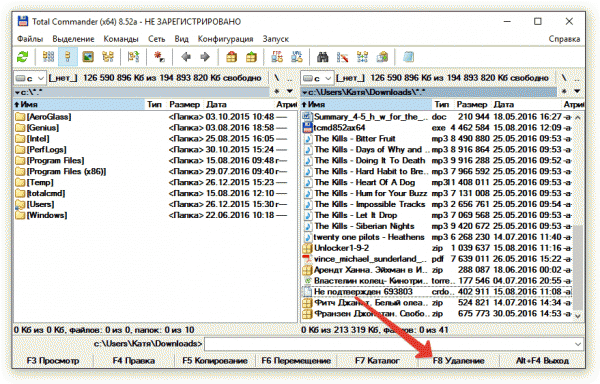
Если не удаляется папка, откройте её через Total Commander и посмотрите, что внутри. Если есть какой-то скрытый файл, поищите его по названию в диспетчере задач на вкладке «Процессы». Если найдете – завершите процесс и снова попробуйте стереть каталог через Total Commander.
Ну и напоследок – один из наиболее известных способов удаления неудаляемых данных. Речь идет о применении программы Unlocker, которую можно скачать бесплатно.
После установки Unlocker в контекстном меню файлов и папок появляется одноименный пункт. Клик по нему открывает окно программы, в котором доступны варианты дальнейшей работы.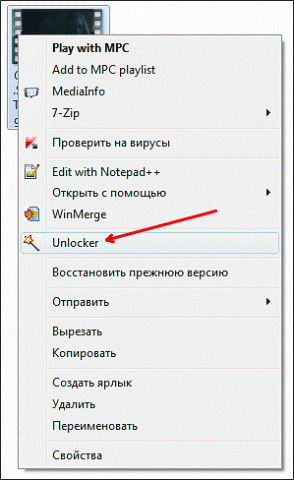
Вам нужно выделить процесс в списке и удалить его из списка запущенных или разблокировать. Я обычно нажимаю кнопку «Разблокировать», а потом стираю данные традиционным способом – нажатием на клавишу Delete.
Вместо Unlocker можно использовать другие программы: LockHunter, IObit Unlocker или Free File Unlocker. Это проверенные утилиты, которые помогут справиться с системными сообщениями типа «Отказано в доступе» при удалении.
Интересные статьи по теме:
- Элементарно, Ватсон или Как находить музыку из видео
- EaseUS Data Recovery Wizard Free: эффективное бесплатное восстановление данных
- Movavi: профессиональный фоторедактор, который вы освоите за 5 минут
- Курсор вместо клавиш: как включить экранную клавиатуру
- Баннеров.нет: как отключить рекламу в Скайпе последней версии 7.30
- Как редактировать текст в PDF — проверенные программы и онлайн-сервисы




