Как уменьшить масштаб экрана
Если значки на рабочем столе занимают пол-экрана, а меню «Пуск» и панель задач такие огромные, что почти не видно поставленную на обои картинку, то это легко исправить, если знать, как уменьшить масштаб экрана.
Провести эту операцию можно с помощью стандартных параметров Windows или настроек в интерфейсе графического адаптера. Изменить можно как размер изображения на дисплее в целом, так и калибр отдельных элементов: значков, шрифта.
Увеличение количества точек
Самый простой способ сделать декстоп и все окна чуть меньше – увеличить разрешение монитора, то есть размер получаемого изображения, измеряемый в пикселях или точках. 800×600, 1280×1024, 1366×768 – все это примеры соотношения пикселей. Чем ниже установлены границы, тем крупнее будут объекты на дисплее.
Чтобы поменять количество отображаемых пикселей монитора на Виндовс 7:
- Кликните по десктопу правой кнопкой. Выберите пункт «Разрешение экрана».
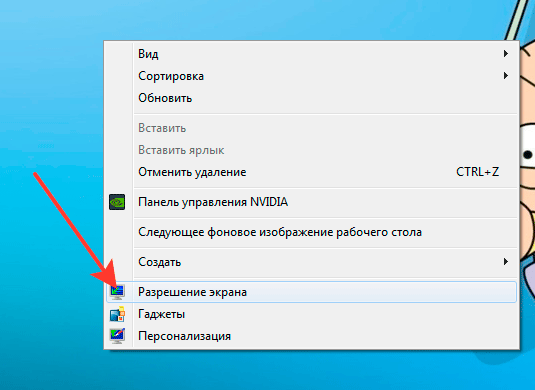
- Поставьте подходящее значение.
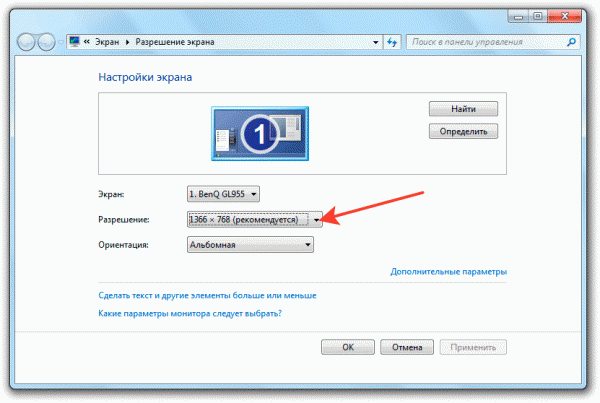
- После каждого изменения система даст 15 секунд на раздумья. Если вас устраивает полученный результат, нажмите «Сохранить».
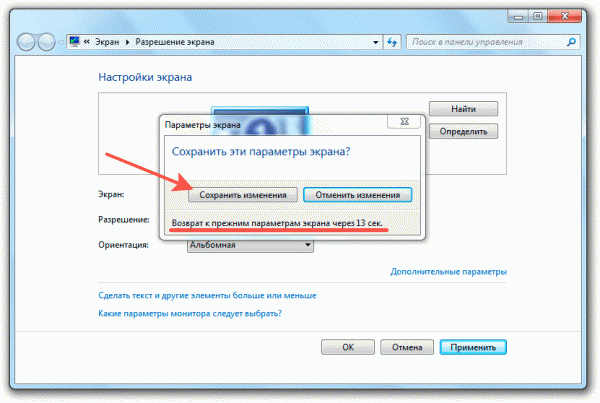
Если в списке мало вариантов, или функция вообще недоступна, то проверьте драйверы видеокарты. Удалите программное обеспечение, отвечающее за работу графического адаптера, а затем инсталлируйте актуальную версию драйверов, скачанную с официального сайта разработчика.
Смена соотношения точек выполняется на всех версиях Виндовс примерно одинаково. Хотя небольшие отличия есть: например, на Виндовс 10 нужно из контекстного меню рабочего стола перейти в «Параметры экрана», а там кликнуть по ссылке «Дополнительные параметры».
Чтобы не запутаться, используйте универсальный метод, предусматривающий настройку монитора через панель управления.
- Откройте консоль управления. Убедитесь, что в поле «Просмотр» установлен тип «Категория».
- Найдите раздел «Оформление и персонализация». В нем есть подраздел «Настройка разрешения экрана».
Выберите границы и сохраните результат, нажав «ОК». При необходимости вы можете в любой момент повторить процедуру.
Использование приложения видеокарты
При установке драйверов видеокарты в Windows инсталлируется приложение для настройки графического адаптера. Его тоже можно применять для смены соотношения пикселей на дисплее. У меня стоит видеоадаптер NVIDIA, соответственно, и запускать мне нужно панель управления NVIDIA.
- Запустите панель управления видеоадаптера (значок должен быть в области уведомлений).
- Отыщите среди настроек «Изменение разрешения». Поставьте подходящее значение и сохраните конфигурацию.
В зависимости от производителя и модели видеокарты интерфейс приложения может меняться, однако при желании вы быстро разберетесь, какой параметр за что отвечает.
Установка другого масштаба интерфейса
Изменить формат изображения можно не только путем установки другого соотношения сторон. Еще один вариант, о котором я сам узнал недавно – изменение количества точек на дюйм. Разрешение останется прежним, но все элементы значительно укрупнятся или уменьшатся, в зависимости от того, какие параметры вы установите.
- Откройте консоль управления , измените отображение на «Крупные значки». Перейдите в раздел «Экран».
- В меню слева щелкните «Другой размер шрифта».
- Используя ползунок или список значений в процентном соотношении, выберите подходящее значение. Обязательно поставьте галочку «Использовать в стиле XP», чтобы у старых программ не было проблем с отображением. Нажмите «ОК».
Конфигурация вступит в силу только при следующем входе в систему, поэтому сохраните открытые документы и закройте лишние программы, а затем нажмите «Выйти сейчас». Затем зайдите обратно в свою учетную запись, чтобы убедиться, что масштаб объектов претерпел значительные изменения.
Масштабирование в программах
Если вам нужно увеличить или уменьшить объекты в программах, – браузере, Word, Excel, просмотрщике изображений – то используйте универсальный способ масштабирования: зажмите клавишу Ctrl и крутите колесико мыши.
Если вы не пользуетесь мышкой на ноутбуке, то вместо колесика можно применить клавиши «-» и «+». Зажмите Ctrl и нажимайте на «-», чтобы уменьшить размер. Для увеличения масштаба используйте сочетание клавиш Ctrl и «+».
Изменение величины значков
Если вас не устраивает только размер значков на десктопе, а величину остальных элементов вы менять не хотите, то примените специальную функцию в контекстном меню, чтобы настроить отображение иконок.
- Щелкните правой кнопкой по рабочему столу.
- Раскройте пункт «Вид» и выберите мелкие или крупные значки.
Изменится только величина значков, шрифт и разрешение монитора останутся прежними. К сожалению, установить величину вручную нельзя, так что остается довольствоваться только теми вариантами, что изначально заложены в Windows.