Как установить virtualbox? Настройка виртуальной машины
В этой статье разберемся как установить virtualbox и как добавлять новые виртуальные машины. Для начала расскажу для тех кто не в курсе что такое вообще эти виртуальные машины.
Представьте себе такую ситуацию — по работе вам приходиться работать в программе которая работает только под операционной системой Windows XP, а у вас установлена Windows 7 (или Windows 8/8.1). Как вы выйдите из этой ситуации? Кто то смирится и установит себе на компьютер windows xp (на которую уже не выпускаются обновления безопасности), а кто то более смышленый, установит на своем компьютере виртуальную машину и установит в ней Windows XP с возможностью работать в нужной программе.
То есть, если сказать коротко, то виртуальная машина — это полноценный компьютер (с процессором, оперативной памятью, винчестером и даже биосом), который работает внутри вашего компьютера с помощью программы эмулятора.
Технологии виртуализации, которые еще несколько лет назад были очень дорогими и ресурсоемкими, уже сегодня вошли в дома обычных пользователей и занимают место в самых обычных домашних компьютерах. Вот примерный список того, для чего пользуются виртуальными машинами:
- Тестирование приложений
- Тестирование сетевых программ в закрытых виртуальных сетях
- Тестирование работы приложений с различными параметрами конфигурации ПК
- Отсутствие средств на дополнительные компьютеры
- Консолидирование серверов на одном физическом компьютере
- Обучение различным операционным системам
и многое другое…
Мой опыт работы с виртуальными машинами начался именно с virtualbox, но поработав с гигантами в сфере виртуализации, такими как VMware и просто мега гигантом Hyper-V, я ощутил насколько они круче. Но за эту свою крутизну они просят немалые деньги.
Так что если вам просто интересно поковыряться в других операционных системах не переустанавливая свою, или вам нужно например, запускать windows приложения на компьютере с Linux, тогда Virtualbox вас должен удовлетворить полностью.
Если же вы собираетесь запускать серьезные проекты сетевой инфраструктуры, которые должны работать 24/7/365, тогда вам лучше смотреть в сторону Hyper-V которая идет в комплектации с Windows Server 2008/2012. Поверьте это действительно стоит своих денег.
Это была маленькая предыстория, а теперь собственно о Virtualbox.
Скачиваем и устанавливаем virtualbox
Скачать Virtualbox можно с официального сайта https://www.virtualbox.org, самая свежая версия на момент написания статьи — 4.3.14, её мы и будем устанавливать.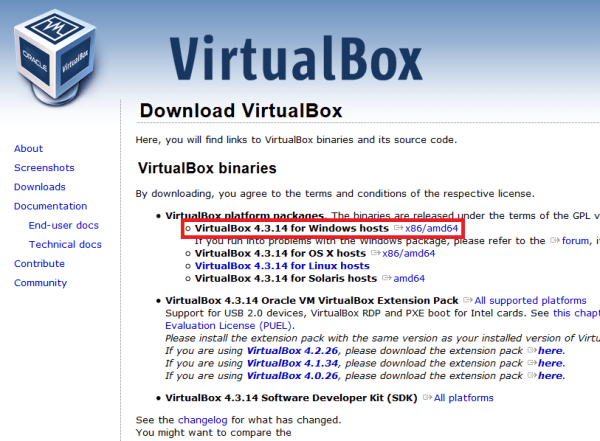
Запускаем скачанный инсталятор и жмем «Далее»
Настройки программы достаточно скудны, можно даже не обращать на них внимание, так как там все настроено по умолчанию, что должно удовлетворить подовляющее большинство пользователей.
Добавление виртуальной машины
Чтобы добавить новую виртуальную машину, жмем кнопку «Создать«, вводим имя виртуальной машины, выбираем тип операционной системы и её версию.
- Динамический виртуальный диск — размер виртуального диска будет расти по мере заполнения данными. Создается — быстрее, работает — медленнее.
- Фиксированный виртуальный диск — размер виртуального диска будет иметь размер такой который будет указан при его создании. Создается — дольше, работает — быстрее.
Думаю вы сами решите какой тип вам больше подходит, я же выберу Динамический тип диска.
Теперь перед вами открылась программа с добавленной виртуальной машиной
Настройка виртуальной машины
Перейдем к настройкам добавленной нами виртуальной машины. Жмем кнопку «Настроить» и изучаем окно настроек виртуальной машины.
- Вкладка «Общие» содержит общие данные виртуальной машины (название, тип ОС, версия ОС, папка с данными) — В ней ничего менять не будем.
- Вкладка «Система» содержит настройки материнской платы (виртуальной), настройки процессора. В принципе все можно оставить по умолчанию, но я всегда убираю из параметров загрузки «Дискеты».
- Вкладка «Дисплей» содержит настройки виртуальной видеокарты. Можно немного добавить видео памяти, я у себя сделал 64 мб.
- Вкладка «Носители» здесь нам нужно подключить образ диска с ОС для установки. В окне вы увидите в списке устройств винчестер и CD привод, к этому приводу нужно подключить образ диска, как это сделать показано на скриншоте
- Вкладка «Аудио» содержит настройки аудио. Оставляем как есть.
- Во вкладке «Сеть» вы можете добавить сколько угодно сетевых карт для виртуальной машины. По умолчанию включен один сетевой адаптер с типом подключения NAT, благодаря этому, виртуальная сетевая карта будет работать с вашей физической картой напрямую. Ничего не меняем.
- Вкладка «COM порты» мало кому нужны в наше время. Если не нужны — ничего не меняем.
- Вкладка «USB» оставляем как есть. В вашивиртуальную машину можно будет подключать физические usb устройства.
- Вкладка «Общие папки» здесь можно добавить путь к папке, которая будет общей для физического и виртуального компьютера.
После настройки виртуальной машины жмем «ОК» и жмем «Запустить». Если вы все сделали правильно, то при запуске машины у вас должна начаться загрузка с образа диска
Как видите ничего сложного нет и вы теперь тоже умеете работать с виртуальными машинами! Если у вас остались вопросы или есть предложения, готов обсудить их в комментариях.
Понравился обзор? Жми лайки и подписывайся на обновления нашего сайта!