Как увеличить масштаб страницы в разных браузерах
Небольшие кнопочки, в которые трудно попасть мышкой, мелкий шрифт, почти невидимые формы регистрации – если пользователи сталкиваются с сайтом, который требует применения лупы для различения элементов, то обычно они благополучно закрывают вкладку и двигаются в сторону других порталов. Но если подобное случится с вашим любимым веб-ресурсом после очередного редизайна, как от него отказаться?
Легко представить и другую ситуацию: зрение не у всех идеальное, поэтому даже если кнопки, буквы и строки нормального размера, некоторым пользователям всё равно трудно их различить на экране. В любом случае, если вы будете знать, как увеличить масштаб страницы в разных браузерах, то проблема с размером элементов отпадет сама собой.
Универсальные методы масштабирования
Каким бы обозревателем вы ни пользовались, есть два универсальных способа, позволяющих увеличить или уменьшить размер странички и расположенных на ней элементов.
- Зажмите кнопку Ctrl на клавиатуре и покрутите колесико мыши.
- Зажмите Ctrl и нажимайте на цифровом блоке клавиатуры клавиши «+» и «-».
Чтобы быстро вернуть обычный размер в 100%, нажмите кнопку «По умолчанию» или используйте сочетание Ctrl+0 (ноль). Кнопка появляется в момент, когда вы крутите колесико или нажимаете на «+»/«-» при зажатой клавише Ctrl. На компьютерах Mac, кстати, вместо Ctrl нужно держать клавишу Command.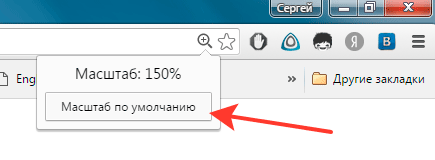
На сенсорном экране масштабирование делается путем растягивания изображения пальцами в разные стороны. Если вы работаете за ноутбуком без мыши, то принцип будет тот же: положите два пальца на тачпад и разводите их в стороны, меняя масштаб страницы. Интересно, что даже если вы закроете программу и очистите историю, внесенные вами изменения сохранятся, то есть при следующем запуске обозревателя будет установлено выбранное масштабирование.
Настройка в разных браузерах
Современные обозреватели не сильно отличаются друг от друга внешне, некоторые вовсе работают на одном движке, поэтому принципиальных различий в изменении отображения контента вы не обнаружите. Отметим лишь некоторые особенности, чтобы вы понимали, в какой программе куда нажимать. Заодно посмотрим, как увеличить только шрифт, если текст написан мелкими буквами, которые трудно различить.
Google Chrome
Если вы, как и большинство пользователей, выходите в интернет через Google Chrome, то для изменения масштаба откройте главное меню браузера (кнопочка с тремя горизонтальными линиями в правом верхнем углу). Прямо посередине вы увидите нужные параметры.
Можно пойти чуть более длинным путем и заодно изменить кегль шрифта:
- Откройте параметры.
- Пролистните экран вниз и нажмите «Показать дополнительные настройки».
- В поле вид страниц укажите требуемый кегль. При желании можете настроить отображение печатных символов.
Yandex.Browser работает на том же движке, что и Google Chrome, поэтому принципиальных отличий вы не найдете. Соответственно, порядок масштабирования остается прежним: открываете главное меню, переходите в настройки, раскрываете дополнительные параметры и в поле «Веб-содержимое» вносите необходимые изменения.
Opera
Разработчики Opera в 2013 году сообщили о переходе на движок Blink (платформа, используемая в Chrome, Yandex.Browser, Orbitium и еще куче веб-обозревателей), однако масштабирование здесь проводится немного другим способом.
- Нажмите на «Меню» в левом углу. Перейдите в параметры веб-обозревателя.
- Откройте вкладку «Сайты». В поле «Отображение» установите значения, которые кажутся вам подходящими.
Как видите, в Opera есть дополнительная функция «Управление исключениями». На некоторых сайтах по умолчанию установлен масштаб, который отличается от заданных в браузере значений. Вы можете удалять адреса веб-ресурсов из списка исключений, чтобы к ним применялись те настройки, которые вы установили самостоятельно.
Mozilla Firefox
Mozilla, в отличие от перечисленных выше обозревателей, работает на своем движке, поэтому настройки здесь расположены иначе. Для изменения масштаба:
- Нажмите клавишу Alt, чтобы отобразить «Панель меню».
- Раскройте меню «Вид» и поменяйте параметры отображения страницы.
Чтобы изменить размер печатных символов, зайдите в параметры веб-обозревателя откройте вкладку «Содержимое». Здесь можно выбрать шрифт и кегль.
Internet Explorer и Microsoft Edge
Если вы пользуетесь встроенным в Windows веб-обозревателем Internet Explorer, то нажмите на шестеренку под кнопкой закрытия программы. В меню управления вы сразу увидите нужный раздел настройки.
На Windows 10 по умолчанию используется не Internet Explorer, а Microsoft Edge. Впрочем, принципиальных различий нет: просто вместо шестеренки нужно щелкнуть по кнопке в виде трех точек, расположенных горизонтально.
Как видите, какой веб-обозреватель ни возьми, везде масштабирование и изменение кегля шрифта производится примерно по одной схеме. Но большинство пользователей всё равно применяют универсальный метод с зажатием клавиши Ctrl и прокручиванием колесика мыши, потому что это самый быстрый способ поменять масштаб страницы.