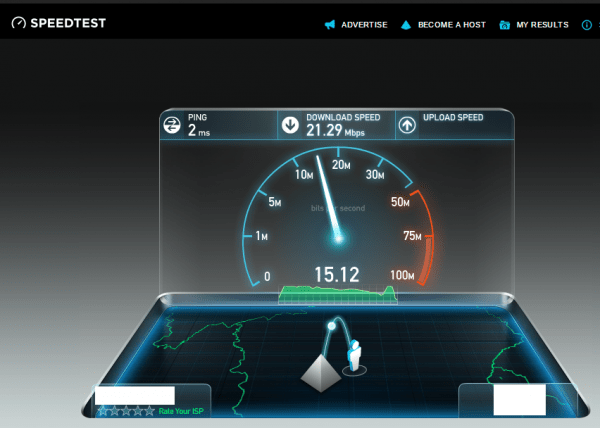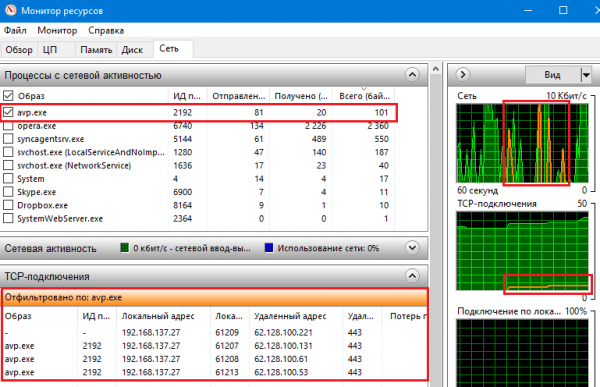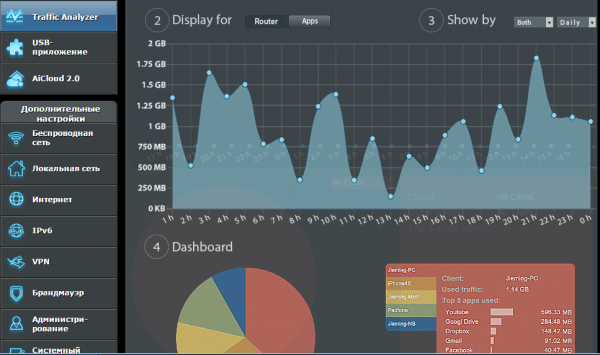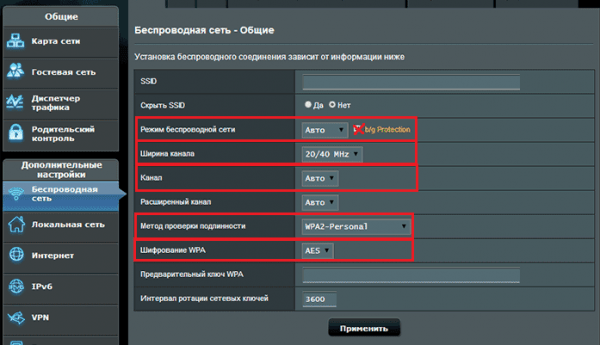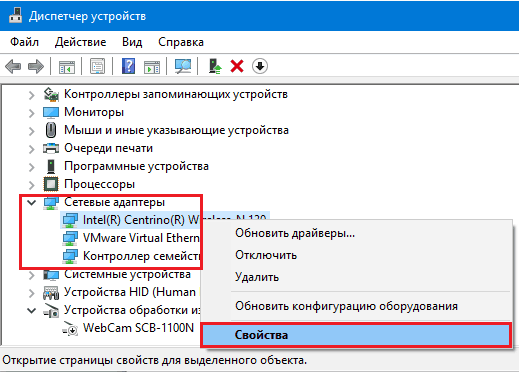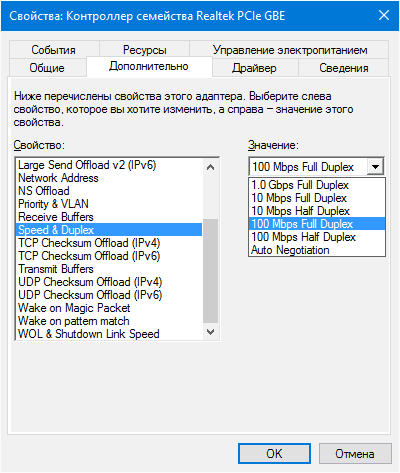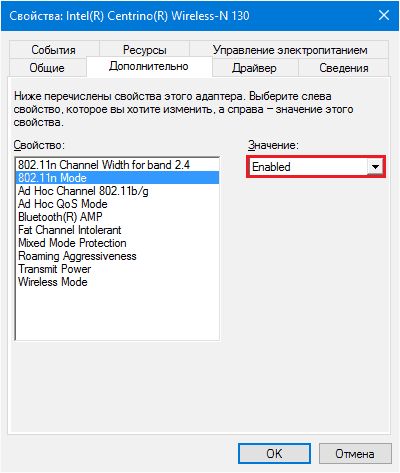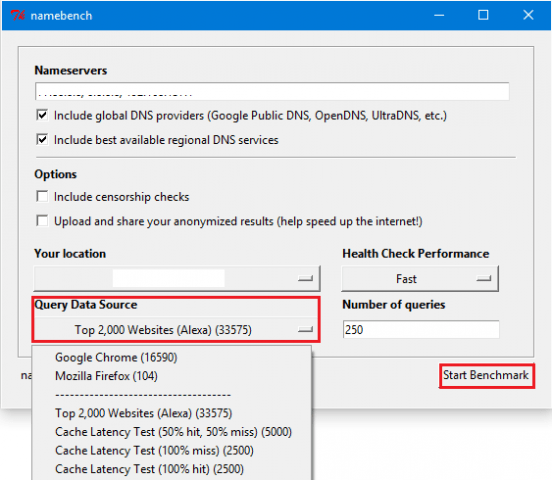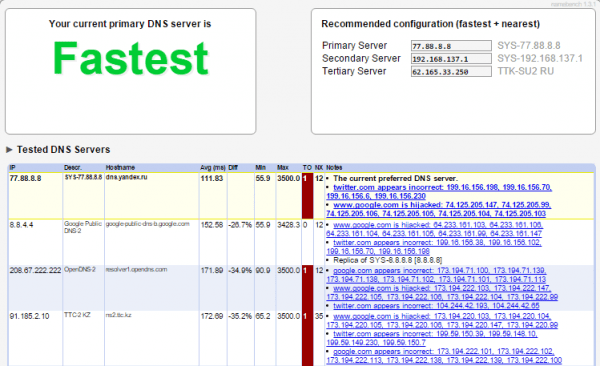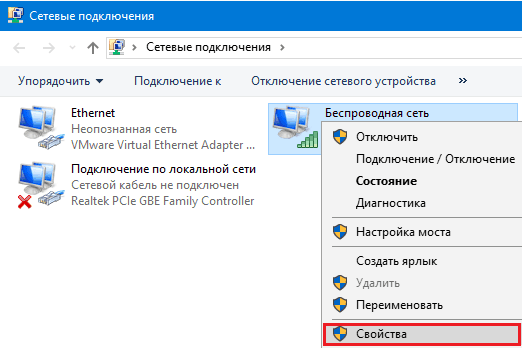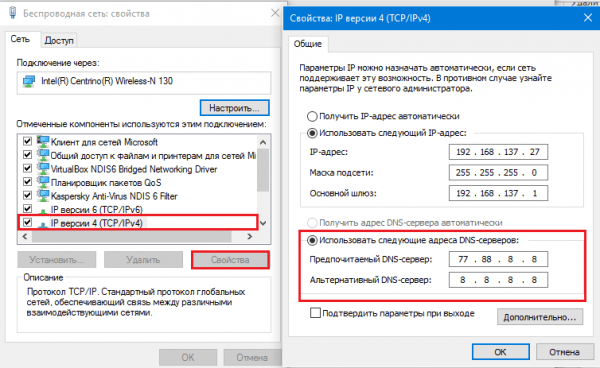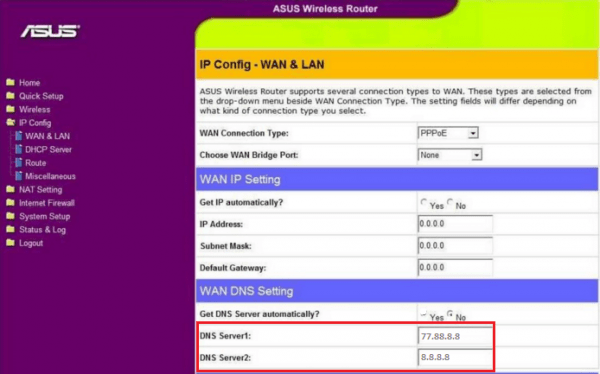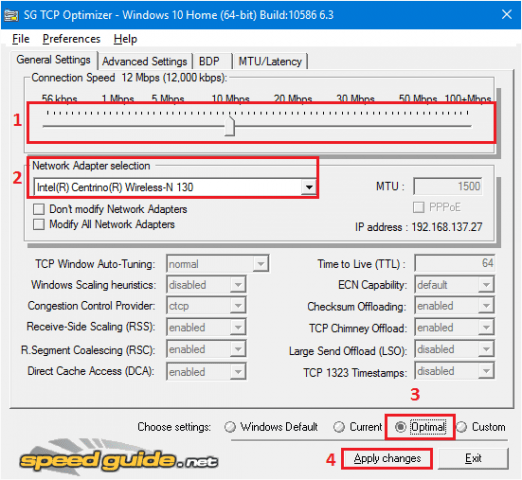Как увеличить скорость Интернета
Что действует на нервы сильнее, чем медленный компьютер? Пожалуй, только «черепаший» Интернет! Надоело смотреть на бесконечное вращение курсора в ожидании открытия сайта? Или целую вечность ждать загрузки файла? Если да – пора действовать.
Эта статья для тех, кто ценит свое время и бережет душевное равновесие. Читайте, как увеличить скорость Интернета всеми возможными способами. Потратьте полчаса один раз – и эта проблема не побеспокоит вас больше никогда. А если повторится – вы будете знать, как ее решать.
Подходит ли вам ваш тарифный план?
Первый ограничитель пропускной способности Интернет-соединения – это ваш провайдер. Именно он устанавливает верхний скоростной предел, обойти который вы не сможете. Точнее, сможете, но за дополнительную сумму.
Чтобы узнать, соответствует ли реальная скорость Интернета той, за которую вы платите, зайдите на любой сайт проверки, например, Speedtest.net или Yandex.ru/internet, и сделайте замеры. Для получения максимально достоверного показателя закройте перед этим приложения VPN и прокси-расширения браузеров (если используете), а также отключите от сети других потребителей трафика (компьютеры, телефоны, TV и прочее).
Если результат несильно отличается от заявленного, значит, Интернет тормозит из-за того, что пропускная способность линии слишком мала для ваших нужд. Решение — смена тарифа на более быстрый. Не хотите переплачивать? Присмотритесь к предложениям других провайдеров.
Если скорость на 30-50% ниже, чем прописана в договоре, значит, причина не в тарифном плане. Кратковременные замедления в дневные часы являются нормой, а постоянные, особенно ночью, когда линия не нагружена, — повод для звонка в службу техподдержки.
В одних случаях скорость снижается при достижении определенного порога трафика (об этом должно быть сказано в описании тарифного плана), в других – из-за неполадок (как со стороны провайдера, так и с вашей) и прочих причин.
Если техподдержка провайдера ничем не помогла, идем дальше.
Ищем «пожирателей» трафика
Медленная работа Интернета может быть следствием того, что на компьютере поселился «пожиратель» трафика – программа, которая забивает своими данными значительную часть Интернет-канала. Таким «пожирателем» могут быть:
- Торрент-клиенты. Особенно запущенные на нескольких компьютерах одновременно.
- Вирусы – черви, рассыльщики спама и т. д.
- Операционная система и приложения во время загрузки обновлений. Особенно когда таких приложений много, а связь не очень быстрая.
- Клиенты облачных сервисов во время синхронизации данных (Microsoft OneDrive, Dropbox, Evernote, Яндекс диск, Гугл диск и прочее).
- Свернутый на панели задач браузер с множеством открытых вкладок.
Чтобы узнать, какие процессы активно используют сеть, запустите Диспетчер задач, зайдите на вкладку «Производительность» и щелкните по ссылке «Открыть монитор ресурсов».
В Мониторе ресурсов откройте вкладку «Сеть» и разверните список процессов. Чтобы посмотреть, какую долю трафика отъедает любой процесс, отметьте его флажком.
Присутствие в этом списке неизвестных объектов, а также высокая сетевая активность процессов операционной системы – повод просканировать компьютер на вирусы.
Проверяем, нет ли «левых» подключений
Если для выхода в Интернет вы используете беспроводную точку доступа, проверьте, не подключились ли к ней незваные гости.
После этого откройте в админ-панели роутера раздел «Мониторинг трафика» (если есть) и посмотрите, как трафик распределяется между устройствами. Если среди них есть явный лидер потребления, искать источник проблемы нужно в первую очередь на нем.
Выявляем и укрепляем «узкие места» оборудования
Сетевые кабели
Начнем с простого – с проверки кабелей между компьютерами и роутером, а также между роутером и оборудованием провайдера. Плохие контакты, заломы, близкое расположение к источникам электромагнитных помех (например, к силовым линиям) значительно ухудшают передачу сигнала. Если выявили проблему, по возможности устраните.
Роутер (маршрутизатор)
Роутер – второй по частоте виновник снижения скорости Интернета. В домашнем сегменте распространены бюджетные модели с низкими скоростными характеристиками. Устройство, купленное за 2-3 тысячи рублей, вряд ли подарит вам ощущение полета, особенно если подключить к нему больше 3-4 потребителей. Максимальные скорости, которые указаны в характеристиках недорогих аппаратов, почти никогда не достигаются в реальности. В лучшем случае это будет половина. Если при использовании роутера качество Интернет-связи снижается, а при подключении кабеля напрямую к ПК повышается, очевидно, что это именно ваш случай.
Чтобы выжать максимум из слабого маршрутизатора, обновите его прошивку до последней версии и поместите в такую точку квартиры, где каждое подключенное устройство будет хорошо ловить сигнал Wi-Fi. Не ставьте роутер близко к источникам тепла, так как перегрев – еще одна причина замедления его работы.
В параметрах точки доступа Wi-Fi сделайте следующие настройки:
- Режим беспроводной сети – стандарт 802.11n. По возможности отключите от точки доступа все устройства, работающие по стандартам 802.11b/g, чтобы скорость не ограничивалась уровнем их возможностей (режим 802.11b работает на 11 Mbit/s, 802.11g – на 54 Mbit/s, 802.11n – на 600 Mbit/s). Если у вас есть такие устройства и им нужен Интернет – подключите их по кабелю.
- Для поддержания скорости более 54 Mbit/s активируйте режим «Wi-Fi Multimedia» (WMM).
- Поэкспериментируйте с шириной канала вещания. Выбирайте между значениями 40 MHz и 20 MHz. При низком и нестабильном уровне сигнала канал 20 MHz часто обеспечивает лучшую пропускную способность, чем 40 MHz. Режим «авто 20/40» тоже не всегда работает оптимально.
- Используйте метод проверки подлинности «WPA2-PSK», алгоритм шифрования – «AES». Полное отключение шифрования повысит быстродействие роутера еще, но сделает вашу сеть открытой для всех, а это небезопасно.
- Методом перебора найдите оптимальный канал вещания (опция «Канал» в настройках беспроводной сети).
- Подберите оптимальную мощность передатчика беспроводного сигнала (опция «TX мощность»). Иногда ее понижение существенно улучшает качество передачи.
Сетевая карта
Снижать быстродействие связи могут устаревшие драйвера и некоторые настройки сетевых адаптеров. Начните с обновления драйверов до последней версии – загрузите их с сайта производителя материнской платы компьютера или производителя ноутбука и установите, как обычное приложение.
После этого запустите Диспетчер устройств Windows, откройте список «Сетевые адаптеры» и «Свойства» того, который вы используете.
Если подключаетесь по кабелю, зайдите в раздел «Дополнительно» и установите значение параметра «Speed & Duplex» на возможный максимум для устройства. Из двух вариантов выбирайте «Full Duplex» (в этом режиме адаптер принимает и передает информацию одновременно).
На аналогичной вкладке свойств беспроводного адаптера установите приоритет работы в режиме 802.11n (опция может называться «802.11n mode», «802.11n preamble» «режим прямого соединения 802.11n» и т. п.) и так же, как и на роутере, включите поддержку WMM («Wi-FI Multimedia» или «Мультимедийная и игровая среда»).
Выбираем самый быстрый DNS-сервер
Сервера DNS – узлы, которые сопоставляют доменные имена устройств и веб-сайтов IP-адресам, являются обязательными компонентами любого подключения к Интернету и тоже влияют на его скорость. Одни из них работают быстрее, другие – медленнее, одни территориально расположены ближе к вам, другие – дальше. Одни нагружены сильно, другие – слабо.
Чтобы определить самый быстрый и близко расположенный к вам DNS-сервер, воспользуемся бесплатной утилитой Namebench от Google.
Namebench работает на платформах Windows, OS X и Linux и выпускается в графической и консольных версиях. Вы можете выбрать любую, а я расскажу, как ею пользоваться, на примере графической.
Поиск оптимального DNS-сервера Namebench осуществят на основе времени открытия веб-страниц в браузерах, данных утилит-анализаторов сетевого трафика (tcpdump и winpcap) и некоторой другой информации.
После старта Namebench автоматически определит ваше местонахождение и текущие адреса DNS. Вам нужно только выбрать из списка «Query data source» максимум точек для расчета (число в скобках). Над пунктирной линией этого списка показана выборка из ваших браузеров, под – стандартные наборы тестов самой программы.
Для запуска проверки нажмите «Start Benchmark».
По завершению тестирования результат в виде таблицы откроется в Internet Explorer. Вверху справа показаны рекомендуемые сервера DNS – самые быстрые и ближайшие к вам. Слева, где у меня написано «Fastest» – на сколько процентов лучший DNS быстрее текущего.
;Получив советы, пропишите рекомендуемые адреса в свойствах сети на компьютере. Для этого:
- Зайдите в папку «Сетевые подключения» (через контекстное меню кнопки Пуск или «Центр управления сетями и общим доступом»).
- Откройте контекстное меню вашего подключения и выберите «Свойства».
- В списке компонентов на вкладке «Сеть» отметьте «IPv4». Еще раз нажмите «Свойства».
- Установите переключатель на «Использовать следующие адреса DNS-серверов» и укажите там то, что посоветовала программа.
Также измените DNS в настройках роутера:
Выбираем лучший браузер
Откройте один и тот же сайт в нескольких браузерах — и убедитесь, что быстрота загрузки у них разная. По результатам сравнительных тестов, максимальное быстродействие показывают Google Chrome, Mozilla Firefox, Opera и Yandex.Browser. Кроме того, в двух последних есть опция «Турбо режим», ускоряющая открытие страниц при медленном подключении.
Также для повышения производительности браузера не забывайте закрывать лишние вкладки и отключите неиспользуемые расширения.
Используем программу TCP Optimizer для ускорения Интернета
Программ, которые обещают ускорение Интернета на 100-200-500% много, но большинство из них платные и далеко не такие всемогущие, как о них пишут. Я расскажу об одной из бесплатных, которая не раздает пустых обещаний, а просто работает – утилите TCP Optimizer. Она способна увеличить пропускную способность сети примерно на 15-20% при поддержке всех типов подключений.
Несмотря на множество опций, пользоваться программой несложно. Выбор оптимальных параметров производится автоматически. Вам для этого нужно выполнить лишь несколько операций:
- Запустите утилиту с правами администратора (установки она не требует).
- На шкале «Connection Speed» укажите максимальную скорость вашего подключения.
- Из списка «Network adapter selection» выберите текущий сетевой адаптер.
- В списке «Choose settings» отметьте «Optimal».
- Нажмите «Apply changes» и перезагрузите компьютер для применения настроек.
В автоматическом режиме TCP Optimizer сам устанавливает оптимальные параметры окна TCP (основного сетевого протокола) для заданной скорости соединения. А если хотите разобраться в программе детальнее, чтобы изменять ее настройки вручную, на сайте разработчика есть документация.
***
Вот и всё, что я хотел сказать по сегодняшней теме. Конечно, на просторах глобальной сети можно найти и массу других советов, как ускорить Интернет на 1000%, но часть из них давно неактуальна, а часть – откровенно вредна (вроде предложений отказаться от антивируса и отключить обновления Windows). А главный совет такой: ускоряйтесь, но соблюдайте разумный баланс между комфортом в сети и безопасностью данных на ПК. Ведь второе, как ни крути, важнее первого.
Интересные статьи по теме:
- Сетевое хранилище QNAP: Инновации и возможности для современного пользователя
- Как начать работать из дома: Онлайн-курсы и IT-профессии с нуля
- Когда простого желания прибыли недостаточно: нужен фундаментальный анализ
- Как скачать видео с youtube. 5 самых лучших способов
- Понравилось — забирай себе: как скачать видео с Инстаграм
- VPN и выгодные покупки: как конфиденциальность в Интернете выводит продавцов на чистую воду