Как узнать, какая видеокарта стоит на компьютере
Вы знаете, какой видеоадаптер стоит на компьютере? Интегрированный или дискретный, модель, год выпуска, технические характеристики – если вы сами покупали плату, то эти сведения не будут для вас секретом. Но как узнать, какая видеокарта стоит на компьютере, если системный блок приобретался сразу собранным или вы просто забыли, что в нем установлено?
Есть разные способы выяснить характеристики установленных компонентов. Обычно эта задача выполняется с помощью встроенных средств системы, но иногда приходится пользоваться сторонними программами или даже вскрывать системный блок.
Физический осмотр
Сведения о видеокарте должны быть указаны на корпусе. Если вам не лень, откройте системник (не забудьте сначала обесточить компьютер), отключите карту от материнской платы и почитайте, что на ней написано. Способ не самый удобный, к тому же иногда наклейка с характеристиками стирается.
Еще один вариант – посмотреть характеристики на коробке или в руководстве по эксплуатации. Банальные рекомендации, но иногда забываешь совсем уж элементарные вещи.
Инструменты Windows
Если лезть в системник недосуг, а коробка вместе с инструкцией по эксплуатации не сохранились, то придется искать сведения о видеоадаптере в самой системе. Во время старта BIOS определяет подключенное оборудование, так что система точно знает, что установлено на ПК. Посмотрим эти сведения через диспетчер устройств.
- Откройте контекстное меню иконки «Компьютер».
- Перейдите в раздел «Управление».
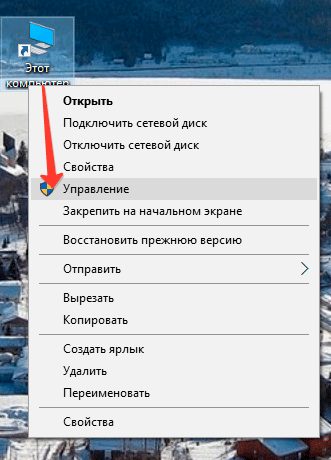
- Запустите диспетчер в меню слева.
- Раскройте вкладку «Видеоадаптеры» и посмотрите название модуля.
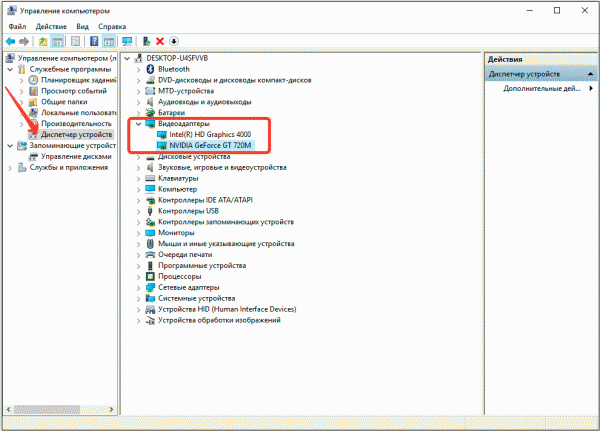
Есть и другой вариант, менее очевидный, но такой же действенный. Запустите меню «Выполнить» (Win+R) и введите запрос «dxdiag». Откроется «Средство диагностики DirectX».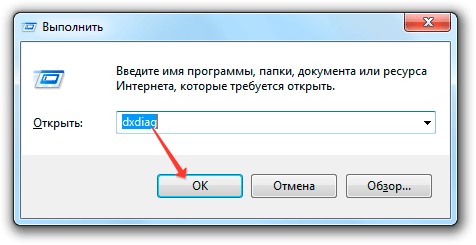
Вас здесь интересует содержимое вкладки «Экран». В строке «Имя» указана модель видеоадаптера. Ниже прописывается изготовитель, тип микросхем, тип ЦАП и другие характеристики. 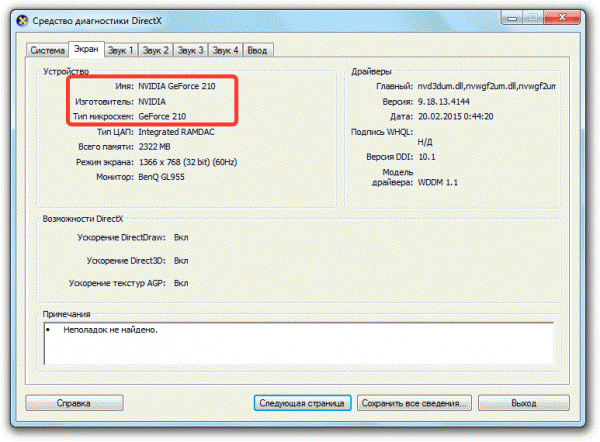
Применяйте для изучения характеристик видеоадаптера те инструменты, что дают возможность работать с разрешением экрана:
- Щелкните по рабочему столу правой кнопкой.
- Откройте инструмент «Разрешение экрана».
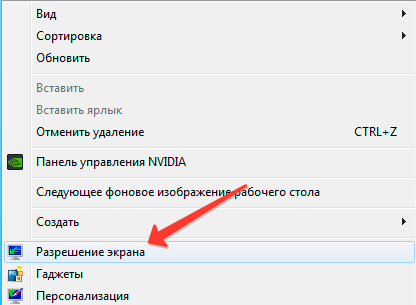
- Перейдите в «Дополнительные параметры».
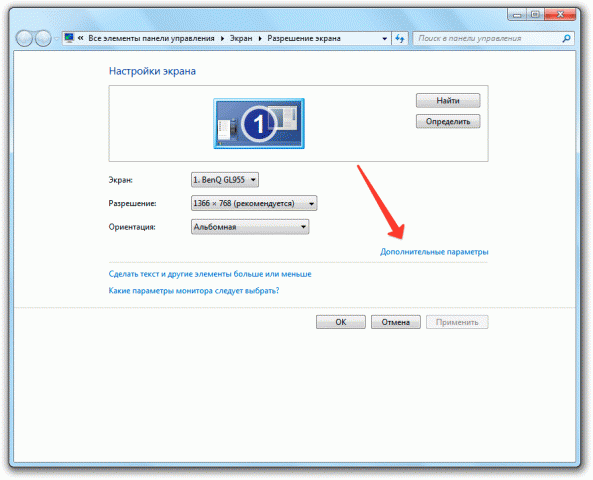
На Windows 10 идти придется чуть дальше: Дополнительные параметры – Сопутствующие параметры – Свойства графического адаптера. В открывшемся окне вы увидите название и характеристики устройства.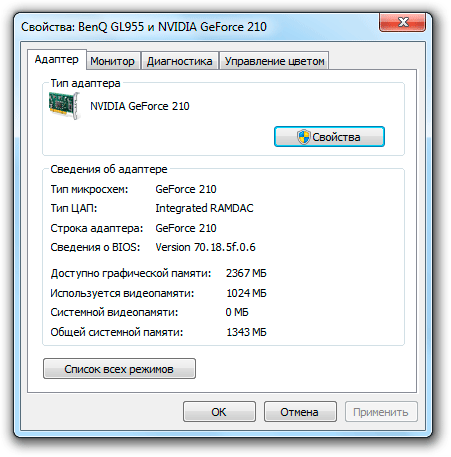
Описанные способы хороши, но работают они лишь тогда, когда нет проблем с драйверами оборудования. Рассмотрим более сложную ситуацию: вы ищете, какой видеоадаптер подключен, чтобы скачать для него подходящее программное обеспечение. Эту задачку помогут разрешить специальные диагностические утилиты, которые умеют определять тип «железа», выдавая полную информацию о комплектующих системного блока.
Программы мониторинга и диагностики
Можно привести много примеров программ, позволяющиъ узнать информацию о видеокарте и другом подключенном оборудовании. Остановимся на трех самых популярных решениях. Какую утилиту выбрать – решать вам.
AIDA64 – мощная утилита для диагностики «железа». Выдает кучу информации, незаменима при модернизации машины. Единственный недостаток – не имеет бесплатной лицензии.
Можно загрузить пробную версию на 30 дней, по истечении которых придется покупать ключ или отказываться от использования утилиты. Чтобы увидеть, какая видеокарта установлена:
- Запустите AIDA64.
- Раскройте меню «Отображение». Выделите раздел «Видео Windows».
В окне справа появится полная информация о графическом адаптере: модель, тип видеопроцессора, версия драйвера.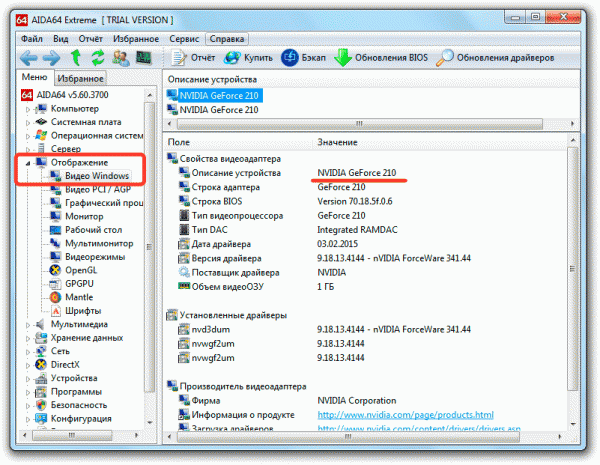
Вместо платной AIDA64 можно использовать менее функциональную программку GPU-Z. Из её названия понятно, что она умеет работать только с видеокартой – если больше ничего не нужно, это будет идеальный вариант.
Запускаете утилиту, смотрите на вкладке «Graphics Card» всю информацию о плате. Кстати, если щелкнуть по кнопке «Lookup», то в браузере откроется страничка указанной модели графического адаптера с подробными характеристиками.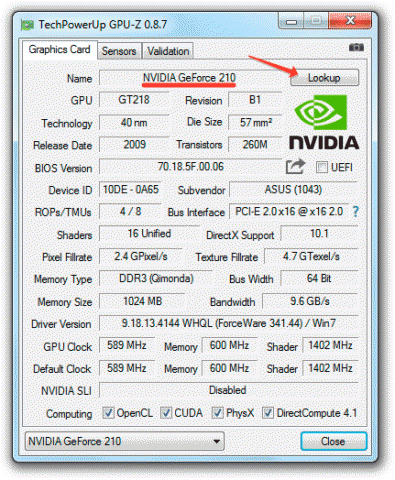
Третья утилита универсальна как AIDA64 и бесплатна как GPU-Z. Речь о Speccy, программе диагностики от Pirform.
Интерфейс предельно простой – запускаете утилиту, переходите в меню «Графические устройства» и смотрите всё, что вам интересно.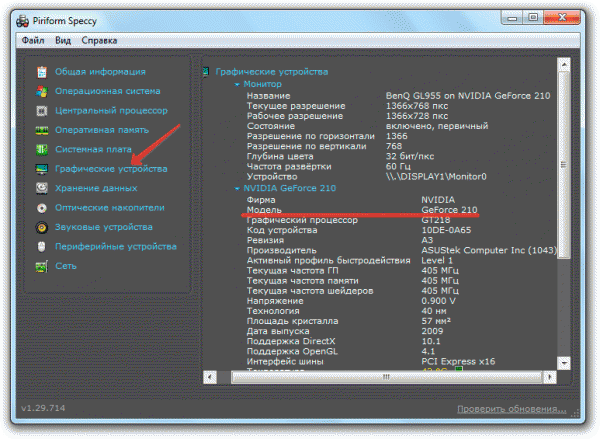
В Speccy можно увидеть не только модель, напряжение или площадь кристалла (зачем вам это?), но и текущую температуру оборудования. Поэтому я для себя выбираю Speccy: и характеристики посмотреть можно, и за состоянием ПК постоянно следишь, чтобы ничего не сгорело от чрезмерной нагрузки.
Интересные статьи по теме:
- Как сделать покупку iPhone максимально безопасной: советы по проверке подлинности и предотвращению мошенничества
- Лучшие китайские беспроводные зарядки с Алиэкспресс в 2021 – 2022 году
- Лучшие китайские клавиатуры с Алиэкспресс в 2020 году
- Лучшие мп3 плееры от китайских производителей с Алиэкспресс в 2021 – 2022 году
- Лучшие китайские ноутбуки с Алиэкспресс в 2021 — 2022 году
- Лучшие китайские фонари с Алиэкспресс в 2021 — 2022 году




