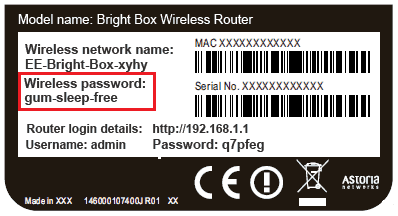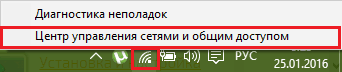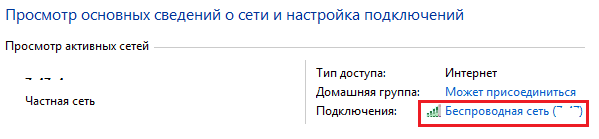Как узнать пароль от своего WiFi за 10 секунд
Чаще всего мы подключаемся к домашнему Вайфаю автоматически и не считаем нужным держать в голове пароль (также называемый сетевым ключом). Но представьте, что к вам приехали гости и вы не прочь поделиться с ними Интернетом. А ключик, как назло, забыли. Что делать?
Прежде всего, сохраняйте спокойствие! Ведь вы не «чайник» и уже умеете узнавать, сколько абонентов подключилось к вашему Вайфаю. Сегодня продолжим разговор — я расскажу, как узнать пароль от своего WiFi за считанные секунды.
Самый легкий способ
Самый легкий и быстрый способ узнать заветное слово – это перевернуть роутер! Если повезет, на его фабричной этикетке вы увидите надпись «Wireless password: xxxxx». Это и есть ключик доступа к беспроводной сети — то, что вы искали.
Способ хорош, но есть два НО:
- «Wireless password» указан не на каждом роутере.
- Даже если он указан, его могли изменить.
Не повезло? Идем дальше.
Определяем ключик доступа к Wi-Fi в ОС Windows
Рассмотрим две ситуации:
- Ваш компьютер автоматически подключен к Вайфай (связь установлена). Вы хотите узнать пароль, чтобы приконнектить другие устройства.
- Раньше вы подключались к Вайфаю на этом ПК, но теперь автоматическое соединение не работает. Связь не установлена.
Если связь с Wi-Fi установлена
- Щелкнем правой кнопкой мышки по значку WiFi в трее. Откроем «Центр управления сетями и доступом».
- В разделе «Просмотр активных соединений» кликнем по имени нашей сетки.
- Щелчок по этой ссылке открывает окно «Состояние». Нажмем в нем кнопку «Свойства беспроводной сети».
- В следующем окошке откроем вкладку «Безопасность». Ключ безопасности сети – то, что мы пытаемся узнать, скрыт за звездочками. Чтобы его посмотреть, поставим метку «Отображать вводимые знаки». И вот он, ключик, перед нами.
У меня на это ушло примерно 10 секунд.
Если связь с Wi-Fi не установлена
В этом случае придется потратить чуть больше времени – на то, чтобы скачать на другом устройстве «Wifi Key Finder» — простенькую бесплатную утилиту, которая вытаскивает из недр Windows все хранимые ключики от Вайфая.
После установки запустите «Wifi Key Finder» с правами администратора – в ее окне отобразится список беспроводных сетей вместе с паролями. Нажав «Save», вы можете сохранить их на будущее в текстовый файл.
Дальше рассмотрим случай посложнее – узнаем, где искать «password Wi-Fi», к которому вы никогда не подключались.
Ищем ключик доступа к Wi-Fi в настройках роутера
Если вы ни разу не подключали ПК к вашей сетке Вайфай, то никакие утилиты не помогут — ведь компьютер не знает ключ. Но зато его знает роутер: достаточно зайти в веб-интерфейс – и он выложит нам всю «подноготную»! Сделать это придется на машине, которая имеет с роутером связь по кабелю или «воздуху».
Итак, переворачиваем роутер и читаем этикетку. Нам нужно узнать:
- Сетевой адрес веб-интерфейса – в моем примере это 192.168.1.1;
- Имя пользователя (username) – у меня, как почти везде, это «admin»;
- Пароль (password) – у меня «q7pfeg». У вас, скорее всего, будет другой.
Небольшое напоминание, как это выглядит:
Следом запускаем на ПК любой браузер, пишем в адресной строке сетевой адрес (192.168.1.1), жмем Enter, вводим username и password, еще раз – Enter и вуаля – мы на месте.
Далее отрываем меню «Беспроводная сеть» (Wireless) – «Безопасность» (Security Wireless) и смотрим, что указано в поле «WPA security key» или «Password».
Вот, как это выглядит в интерфейсе TP-Link:
На роутерах Asus нужный параметр называется «Предварительный ключ WPA».
На D-Link – «ключ шифрования PSK», на других – «PSK key», «WPA key», «Passphrase» или как-нибудь похоже.
Находим ключ к Wi-Fi на Ubuntu и Mac OS X
Ubuntu
Посмотреть пароль WiFi, к которому вы подключены в Ubuntu, так же просто, как в Windows.
- Зайдем в «Параметры системы» и откроем раздел «Сеть».
- Кликнем в списке наше беспроводное подключение и нажмем кнопку «Параметры».
- Откроем вкладку «Защита беспроводной сети» и поставим метку «Показывать пароль». Всё.
Однако если выключить опцию «Все пользователи могут подключаться к этой сети» в настройках редактора соединений, как на скриншоте ниже, просмотр ключей станет недоступным.
Mac OS X
Пользователям OS X тоже не нужно тратить много времени, чтобы узнать ключик от Вайфая, к которому подключен или когда-либо раньше подключался компьютер.
Для этого:
- Зайдем в меню «Applications» (Приложения) и откроем раздел «Utilites».
- Выберем из списка утилит «Keychain Access» (Связку ключей).
- Выберем сетку, к которой вам нужно подобрать pass, и щелкнем по ней 2 раза мышкой.
- В окне «Attributes» (Атрибуты), которое откроется после этого, поставим галку «Show password» (Показать пароль) и введем данные учетной записи.
- После этого в поле «Show password» отобразится заветное слово.
***
Убедились, насколько это просто? Десять секунд даже слишком много. Попробуйте, и у вас будет получаться находить сетевые ключики за пять, а может, и за три секунды.