Как в Excel сделать выпадающий список
В Excel пользователям часто приходится оперировать большими объемами однотипной информации. Даты рождения, имена, товары, размер заработной платы – если в документ нужно постоянно вставлять одинаковые сведения, то лучше заранее сформировать их в единый каталог.
Разобравшись, как в Excel сделать выпадающий список, вы автоматизируете процесс ввода информации, что приведет к заметной экономии затраченного времени. Кроме того, это поможет вам визуально уменьшить число заполненных строчек, что скажется на удобстве работы с файлом.
Создание раскрывающегося меню
В Excel за создание перечня отвечает инструмент «Проверка данных». Сам процесс формирования каталога занимает немного времени; продолжительность процедуры зависит от количества фактов, которые требуется закрепить.
- Введите в столбик все названия, которые необходимо представить в перечне. Напишите их вне зоны основной работы.
- Выберите столбцы, в которых будет закреплен созданный реестр. Допустим, в столбце A будут названия футбольных команд, а в столбце B – чемпионаты стран,где эти клубы выступают.
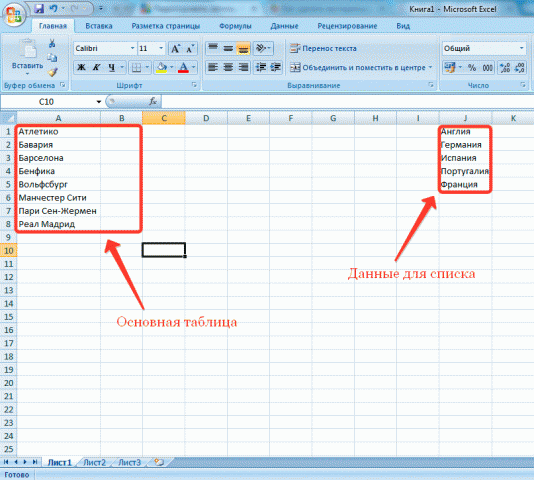
- Выделите строчку, в которой нужно разместить меню. Перейдите на вкладку «Данные» и выберите функцию «Проверка».
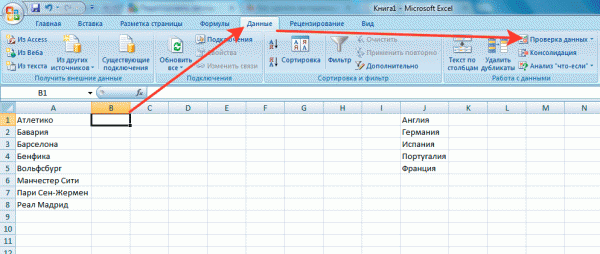
Появится окошко «Проверка значений». Здесь вы будете настраивать параметры отображения. Для минимальной настройки выполните два действия:
- Укажите тип данных «Список».
- В строчке «Источник» задайте область, сведения из которой будут закреплены в раскрывающемся меню.
Область задается несколькими способами: ручным вписыванием через запятую, прописыванием словами (цифрами). Я пользуюсь самым простым способом: кликаю по кнопке со стрелочкой и выделяю мышкой нужные ячейки. Затем необходимо кликнуть по кнопке возврата к окну настройки – строка «Источники» окажется заполненной.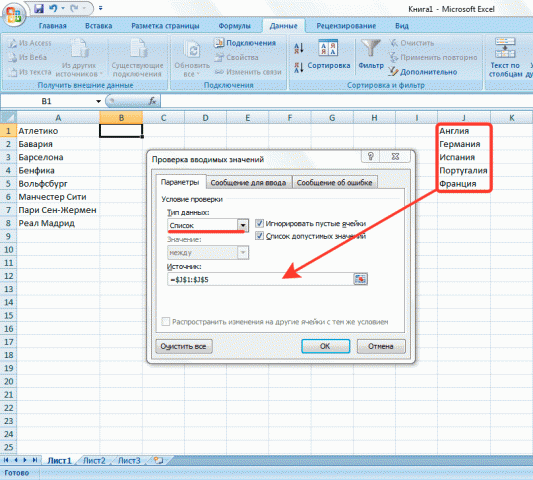
Минимальная настройка завершена, реестр сформирован. Нажмите «Ок», чтобы посмотреть на результаты работы. Если появились пробелы, их можно быстро убрать из таблицы. Главно не удалять столбец с закрепленными наименованиями. Именно поэтому в первом пункте инструкции было уточнение, что нужно создавать его вне зоны основной работы.
Вы создали один табель, но в табличке может быть много строк, так что каталог нужно скопировать. Делается это простым растягиванием:
- Щелкните по ячейке с выпадающим меню. В правом нижнем углу появится небольшой квадрат.
- Нажмите левой кнопкой на квадратик. Удерживая кнопку, растяните ячейку на необходимое количество строк вниз. Все попавшие в этот столбец ячейки будут заполнены выпадающими меню.
Табличка заполнена нужными сведениями, однако при желании можно настроить параметры отображения перечня, добавив название и подсказки.
Изменение и удаление
Чтобы удалить перечень, запустите инструмент «Проверка данных» и поставьте тип «Любое значение».
Чтобы стереть список из одной ячейки, выделите её и нажмите Delete на клавиатуре.
Для редактирования значений, доступных в выпадающем меню, измените состав «Источника». Задайте новую область и сохраните изменения. После обновления содержание каталога будет изменено в соответствии с выбранными вами диапазоном.
Настройка отображения
Если вам не нравится, что содержимое каталога написано на листе, где размещена основная таблица, то можно перенести её на другой лист.
- Откройте Лист 2 и пропишите в столбик нужные сведения.
- Выделите область с введенными данными. Перейдите к вкладке «Формулы», выберите инструмент «Присвоить имя».
- Впишите название и нажмите «ОК».
При формировании перечисления в «Источнике» задайте имя области, которое вы прописали на втором листе (не забудьте добавить знак =). После такой настройки сведения будут располагаться на одном листе, а список с ними отображаться на другом.
Можно сделать еще сложнее – ввести данные в одном файле, а каталог добавить в отдельный документ. Для удобства лучше положить обе книги в одну папку, но это необязательное условие:
- Пройдите «Данные – Проверка».
- В «Источнике» пропишите конструкцию типа =ДВССЫЛ(«[Футбол.xls]Страны!$A$2:$A$11»).
Пройдемся по синтаксису: =ДВССЫЛ – это функция, преобразующая текстовую строку в адрес. Футбол.xls – это имя файла, на который вы ссылаетесь, оно заключается в квадратные скобки. Если в имени есть пробелы, его нужно дополнительно заключить в апострофы. Восклицательный знак разделяет название листа и отображаемый в списке диапазон.
Если файл находится в другой папке, то пропишите к нему полный путь – допустим, =ДВССЫЛ(«‘C:\TEMP\[Футбол.xls]Страны!$A$2:$A$11»). Минус этой системы в том, что она работает только в том случае, если обе книги открыты одновременно, иначе ссылки не действуют.
Создание подсказок и снятие ограничений
Если с таблицей будет работать другой человек, то оставьте для него подсказки, которые помогут разобраться с каталогом.
- Запустите функцию «Проверка данных».
- Откройте вкладку «Сообщение для ввода».
- Напишите, какое сообщение показывать при выборе ячейки.
Есть еще одна вкладка, позволяющая настроить сообщение об ошибке. Так как список ограничивает пользователя в правах (по умолчанию нельзя вводить новые значения), то при попытке вписать информацию появится ошибка.
Чтобы вписывать в готовый список новые сведения, откройте раздел «Сообщение об ошибке» и в поле «Вид» укажите параметр «Предупреждение».
Теперь при попытке ввести значение вручную будет выскакивать предупреждение, но если вы нажмете «Да», то ограничение будет снято.
Это лишь основные сведения о выпадающем списке в Excel и способах его формирования. Используя макросы и другие инструменты, можно создавать куда более крутые вещи – например, давать возможность пользователям делать мультивыбор. Наименования, которые человек будет выбирать, могут добавляться в строку по горизонтали или в столбец по вертикали.