Microsoft издевается: как зайти в безопасный режим Windows 10
Больше года назад я обновился на ноутбуке до «десятки». С тех пор были найдены ответы на многие вопросы: от входа в панель управления, которой почему-то не нашлось места в Пуске, до перерегистрации магазина приложений и других развлечений, подаренных нам разработчиками из Microsoft. Но некоторые неприятные лично для меня нововведения появились не в «десятке», а еще в «восьмерке».
Один из наиболее ярких примеров – включение Safe Mode, более известного русскоязычным пользователям как безопасный режим. Раньше для выбора типа нужно было жать клавишу F8 при включении ПК или ноутбука. Ответ же на вопрос, как зайти в безопасный режим Windows 10, требует отдельной инструкции с кучей скриншотов.
Конфигурация системы
Safe Mode используется для разных целей: проверки программного обеспечения устройств, удаления вирусов, сброса пароля и других не самых приятных задач. Обычно в инструкциях так и написано: «загрузите компьютер в безопасном режиме». Так вот, если вы еще можете работать в среде Windows, то используйте инструмент «Конфигурация системы».
- Запустите меню «Выполнить» через Пуск или с помощью сочетания Win+R (Win – это клавиша со значком Виндовс).
- Напишите «msconfig» и нажмите «ОК».
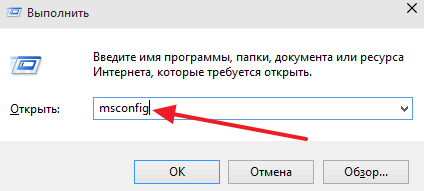
- Перейдите на вкладку «Загрузка». В поле «Параметры загрузки» отметьте соответствующий пункт.
По умолчанию отметится конфигурация «Минимальный» – это обычный ограниченный вид запуска, его используют чаще всего. Если вам требуется поддержка командной строки, выберите пункт «Другая оболочка». Запуск с поддержкой сети имеет логичное название «Сеть».
После настройки щелкните «ОК» и перезагрузите ПК. Чтобы вернуть нормальную конфигурацию, в безопасном режиме вызовите окно msconfig и снимите проставленную ранее отметку.
Особые варианты запуска
Непонятно, зачем было городить всякие «особые варианты», если меню, вызываемое клавишей F8, было удобным и прекрасно работало. Но наше дело маленькое – приспосабливаться к новой системе. Поэтому если «десятка» еще отвечает на ваши клики мышью, попробуйте вместо msconfig такой вариант:
- Откройте «Параметры». Перейдите в раздел «Обновление и безопасность».
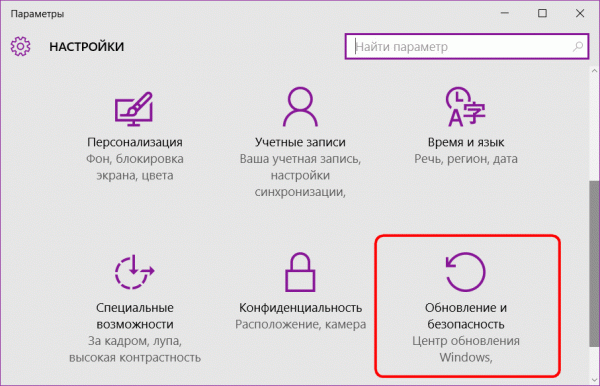
- Зайдите на вкладку «Восстановление». В поле «Особые варианты загрузки» кликните «Перезагрузить сейчас».
Компьютер перезагрузится. Появится синий экран «Выбор действия», где вам нужно выбрать раздел «Поиск и устранение неисправностей». Затем зайдите в «Дополнительные параметры» и выберите «Параметры загрузки». Снова щелкните «Перезагрузить».
Только после этих манипуляций вы увидите окно, которое раньше вызывалось простым нажатием на клавишу F8 – кажется, я никогда не прекращу сокрушаться по этому поводу. Модификации безопасного запуска здесь доступны под номерами 4,5 и 6.
Чтобы выбрать 4, нажмите F4, 5 – F5 и т.д. Если вы зашли сюда просто так, то нажмите Enter, чтобы снова вернуться в обычную среду Windows 10.
Установочный диск
Если описанные выше способы показались сложными, то спешу обрадовать: сейчас будет еще труднее. Часто загрузка с минимальным набором программ и драйверов требуется в тех случаях, когда попасть в среду Виндовс уже не представляется возможным. Соответственно, рассмотренные методы не будут работать. Если вы столкнулись с такой ситуацией, то ищите установочный диск «десятки», без него ничего не получится.
Мало того, что нужен установочный носитель, так еще и работать придется через командную строку.
- Загрузитесь с установочного носителя. Кликните по кнопке «Восстановление системы».
- Пройдите путь Диагностика – Дополнительные параметры и запустите командную строку.
Чтобы не ходить так далеко, можно воспользоваться сочетанием Shift+F10 – оно тоже запускает окно интерпретатора. Теперь изучим запросы для выбора режима:
- bcdedit /set {default} safeboot minimal — обычный минимальный набор.
- bcdedit /set {default} safeboot network — с поддержкой сети.
Если требуется поддержка командной строки, выполните последовательно две команды:
- bcdedit /set {default} safeboot minimal.
- bcdedit /set {default} safebootalternateshell yes.
После выполнения команд перезагрузите систему. При следующем включении будет загружено то, что вы сами выбрали через интерпретатор.
Чтобы вернуть всё как было, используйте команду «bcdedit /deletevalue {default} safeboot». Пока вы её не выполните, компьютер будет снова и снова загружаться в Safe Mode.