1 секунда и 1 клик: самый быстрый Скриншотер для Windows
Редкие кадры потому и называют редкими, что их трудно поймать. Не успели нажать на спуск – всё, время ушло. Также и со скриншотами. Представьте ситуацию: вы играете или смотрите фильм на ПК и вдруг – редкий момент, который очень важно запечатлеть. Но не тут-то было: большинство программ для создания скринов слишком неповоротливо. Пока сработают – кадра уже нет и в помине.
На то, чтобы сделать скриншот экрана ножницами Windows, уходит около 10-20 секунд и 7-10 щелчков мышью. Нажатие клавиши PrtScr делает снимок быстро, но чтобы сохранить, его нужно куда-то вставить, например, в Paint. Комбинация Windows+ PrtScr (функция автосохранения скринов) работает крайне глючно и присутствует только в восьмой и десятой версиях винды. Остаются сторонние программы. Как показала практика, быстрее всех работает Скриншотер: он делает снимки за 1-2 секунды всего одним кликом мыши.
Почему я выбрал Скриншотер
Испробовав разные программы для создания скринов в Windows, я остановил выбор на Скриншотере по следующим причинам:
- Чтобы «сфоткать» экран с его помощью, достаточно нажать одну или две любые клавиши (какие именно, можно определить в настройках программы). Либо одновременно обе кнопки мышки.
- Место сохранения скрина определяется перед его созданием, а не после. Доступны 2 варианта: загрузка на сервер skrinshoter.ru с последующим открытием файла в браузере и сохранение на локальном компьютере в папке, которую пользователь выберет сам. На сервере снимок хранится от 60 дней (бесплатно!), ссылку на него можно разместить в соцсетях, на форумах, отправить по почте и т. д.
- На выбор предлагается 2 формата сохранения файлов – png или jpg.
- При любом варианте сохранения скриншот загружается в буфер обмена, что позволяет сразу же вставить его в документ.
- В программе есть встроенный графический редактор для нанесения на скрин различных пометок (линий, стрелок, рамок, текста) и растушевки деталей, которые нужно скрыть.
- Несмотря на бесплатность, в Скриншотере отсутствует реклама. Он вообще ведет себя незаметно, пока вы им не воспользуетесь: не предлагает ничего купить, не грузит системные ресурсы, не маячит перед глазами.
Настройка и использование Скриншотера
Инсталляция Скриншотера на ПК не представляет собой ничего особенного: просто запускаем файл установки и жмем кнопку «Далее». После ее завершения на рабочем столе появится ярлык. Кликнув по нему, мы попадем в настройки программы.
Окно настроек имеет 3 вкладки: «Общие», «Как сохранить» и «Рисование».
- Вкладка «Общие» содержит инструменты назначения клавиш, с помощью которых вы будете делать скриншоты, а также добавочные опции – проигрывание звука, захват курсора, проверку новых версий программы и открытие изображений в браузере (при сохранении их на сервере).
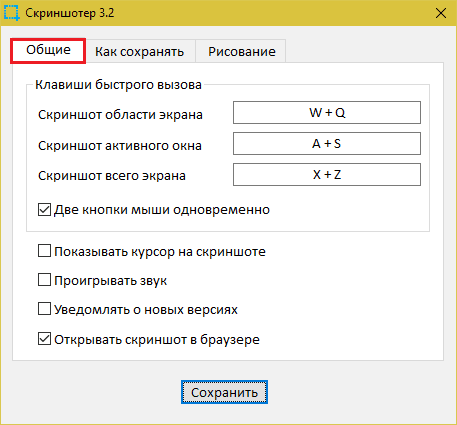
- Вкладка «Как сохранить» позволяет задать место сохранения файла, а также его формат.

- На вкладке «Рисование» мы можем определить клавишу, нажатием которой будет открываться редактор.
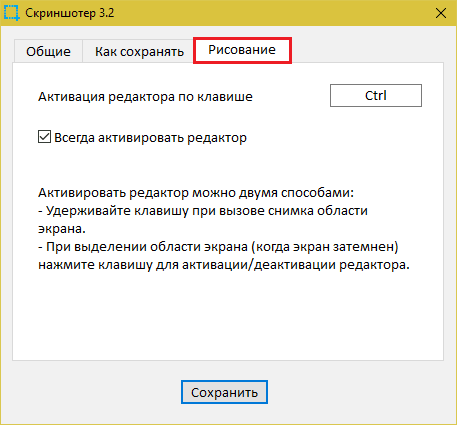
После сохранения настроек закройте окно. Для дальнейшей работы оно не понадобится.
Как сделать скриншот
Как вы уже поняли, Скриншотер делает 3 вида снимков:
- Экран целиком.
- Только активное окно.
И для того, и для другого достаточно один раз нажать назначенные клавиши. Снимок автоматически сохранится на сервере или жёстком диске компьютера (в зависимости от выбранной вами опции), а также загрузится в буфер обмена.
- Фрагмент экрана.
Запечатлеть фрагмент можно двумя способами: нажатием назначенных клавиш или правой и левой кнопок мышки одновременно. Экран при этом потемнеет, а курсор изменит вид на перекрестье. Нажав и удерживая правую кнопку мыши, захватите нужную область. После отпускания кнопки скрин будет сохранен.
Чтобы запустить графический редактор, при затемнении экрана нажмите клавишу Ctrl (или ту, которую вы назначили этому действию). Если хотите, чтобы он открывался каждый раз, отметьте в настройках «Активировать редактор всегда».
Редактор Скриншотера состоит из двух панелей. Горизонтальная содержит средства редактирования – карандаш, стрелку, прямоугольную рамку, текст, растушевку и палитру цветов. Вертикальная – опции сохранения файла.
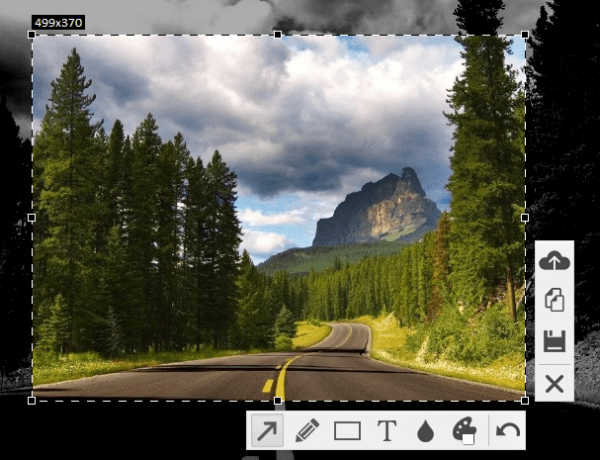
Чтобы узнать назначение любой кнопки редактора, наведите на нее курсор.
Вот так выглядят пометки на скриншоте, сделанные встроенными средствами редактирования:
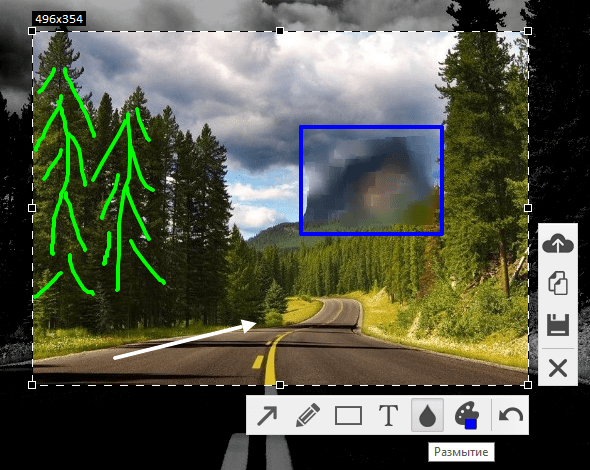
Возможности редактора не слишком богаты, но, будем надеяться, это не окончательная его версия, поскольку программа находится а активной разработке.
Несколько слов о сохранении файлов на сервере Скриншотера. Как уже сказал, снимок хранится на нем 60 дней после последнего обращения. Все это время он будет доступен по ссылке, которая указана в адресной строке страницы. Добавьте ее в закладки браузера, чтобы не потерять. Или загрузите файл на компьютер, щелкнув по кнопке «Сохранить скриншот на диск».
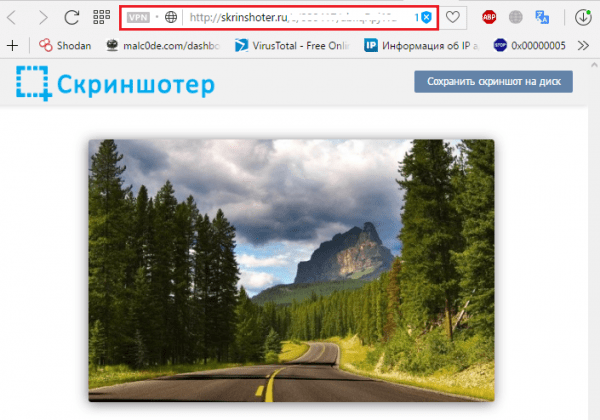
Помогите сделать программу лучше
Развитию Скриншотера активно помогает сообщество пользователей. Если и вам есть, что предложить для улучшения его работы, вступайте в группу ВКонтакте и делитесь своими идеями. Если их одобрит большинство, новые функции, возможно, появятся уже в следующем выпуске.
Также не забывайте информировать разработчика о сбоях при создании и сохранении скриншотов, а также о других проблемах в работе приложения. Дабы они как можно скорее были устранены.
Частые вопросы по использованию Скриншотера собраны на этой странице официального сайта.
Интересные статьи по теме:
- Элементарно, Ватсон или Как находить музыку из видео
- EaseUS Data Recovery Wizard Free: эффективное бесплатное восстановление данных
- Movavi: профессиональный фоторедактор, который вы освоите за 5 минут
- Курсор вместо клавиш: как включить экранную клавиатуру
- Баннеров.нет: как отключить рекламу в Скайпе последней версии 7.30
- Как редактировать текст в PDF — проверенные программы и онлайн-сервисы




