Как подключить ноутбук к телевизору через wifi
Если размера экрана ноутбука вам недостаточно, или вы хотите расширить функциональность телевизора за счет подключения лэптопа, то есть несколько способов связать эти два устройства. Самый простой вариант – использовать для соединения кабель HDMI. Но проводное подключение доставляет неудобства: оборудование нужно размещать рядом, прятать кабели.
Проблема решается просто: если вы разберетесь, как подключить ноутбук к телевизору через wifi, то сможете установить стабильное подключение без лишних проводов, которые мешают нормально передвигаться по комнате. Рассмотрим три основных способа установки беспроводной связи по стандарту Wi-Fi.
Настройка домашнего сервера
Не пугайтесь заголовка, вам не понадобятся никакие специальные знания, чтобы настроить в среде Windows домашний сервер. Для корректной работы лэптоп и ТВ должны быть подключены к одной беспроводной точке. Если на телевизоре поддерживается технология Wi-Fi Direct, то установить связь можно напрямую, без роутера.
Чтобы подключить ТВ к Wi-Fi:
- Зайдите в настройки. Найдите раздел с названием типа «Сеть» (на разных моделях названия разделов отличаются).
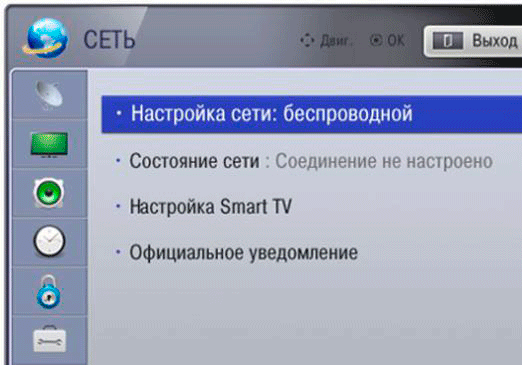
- Включите адаптер Wi-Fi и выберите в списке доступных точек подключения роутер, к которому подключен ваш ноутбук.
Когда оба устройства будут подсоединены к одной беспроводной сети, настройте на компьютере DLNA-сервер. Щелкните правой кнопкой и по значку беспроводного подключения на панели уведомлений и запустите «Центр управления сетями».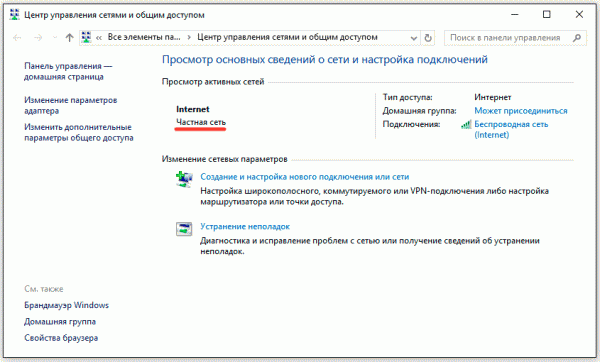
Посмотрите значение сети; если у вас общественная сеть, измените её на частную.
- Откройте панель управления, измените вид отображения на «Мелкие значки». Перейдите в раздел «Администрирование».
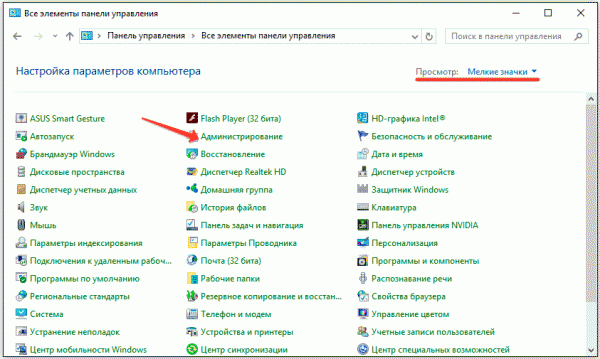
- Зайдите в «Локальную политику безопасности».
- Щелкните в меню слева по пункту «Политики диспетчера списка сетей». Выберите соединение, значение которого нужно изменить, и зайдите его свойства.
- Перейдите на вкладку «Сетевое расположение» и поставьте тип «Личное». Сохраните изменения.
Подготовка завершена, теперь нужно «расшарить» папки, медиаконтент из которых вы хотите воспроизводить на экране ТВ. Посмотрим, как это делается, на примере каталога «Музыка».
- Щелкните по папке правой кнопкой, зайдите в её свойства.
- Перейдите на вкладку «Доступ», нажмите «Расширенная настройка».
- Отметьте пункт «Открыть общий доступ» и сохраните изменения.
После настройки DLNA на компьютере возьмите пульт от ТВ и найдите в параметрах устройства пункт, отвечающий за воспроизведение контента с внешних источников. Например, на LG вам нужно в меню «SmartShare» выбрать пункт «Подключение ПК», чтобы получить доступ к расшаренным папкам.
Чтобы посмотреть медиафайл, который хранится на ноутбуке, щелкните по нему правой кнопкой и откройте меню «Воспроизвести на…». Выберите ТВ – трансляция начнется автоматически.
Примечание: видеофайлы в формате MKV не воспроизводятся через DLNA-сервер. Если вы скачали видео с YouTube или загрузили фильм из другого источника, то убедитесь, что файл имеет расширение AVI или выполните конвертирование.
Дублирование экрана с помощью WiDi (Miracast)
Необязательно настраивать сервер DLNA и «расшаривать» папки. Если ноутбук собран на базе процессора Intel третьего поколения, оснащен модулем Wi-Fi Intel, и на нем была предустановленна версия Windows 8.1, то это значит, что лэптоп поддерживает прямую передачу данных по технологии Wi-Fi Direct. Дополнительно может потребоваться установка компонента Intel Wireless Display. Подробнее о технологии можно узнать на сайте Intel; там же можно скачать инструмент WiDi Compatibility Tool, который проверит аппаратное и программное обеспечение, а затем сообщит сможет ли ваша система работать с WiDi.
На ТВ для прямого соединения должна поддерживаться технология Miracast (WiDI). Раньше для этого требовался специальный адаптер, сегодня же большинство современных моделей поддерживают эту технологию по умолчанию.
- Запустите WiDi на ТВ, отыскав соответствующий пункт в настройках.
- Откройте на ноутбуке Intel Wireless Display. Установите соединение с беспроводным монитором (на экране ТВ появится код).
- Откройте боковую панель Charms, перейдите в раздел «Устройства» и добавьте новый проектор.
Сопряжение устройств выполнено. Теперь изображение с экрана лэптопа будет дублироваться на ТВ.
Адаптеры для старых моделей
Если на телевизоре нет модуля вай-фай, но есть порт HDMI, то вы можете установить беспроводное соединение с помощью адаптеров и микро-ПК. Несколько вариантов:
- Android Mini PC.
- Google Chromecast.
- Miracast-адаптер.
- Intel Compute Stick.
Эти устройство позволяют расширить функциональность телевизора. Например, основной функцией Google Chromecast является трансляция видео с компьютера на ТВ, а Miracast-адаптер поможет настроить дублирование изображения с экрана лэптопа. Важно перед покупкой этих девайсов убедиться, что ваш телевизор сможет с ними работать. Внимательно ознакомьтесь со спецификацией оборудования, чтобы понять, стоит ли вам пытаться расширить его возможности.